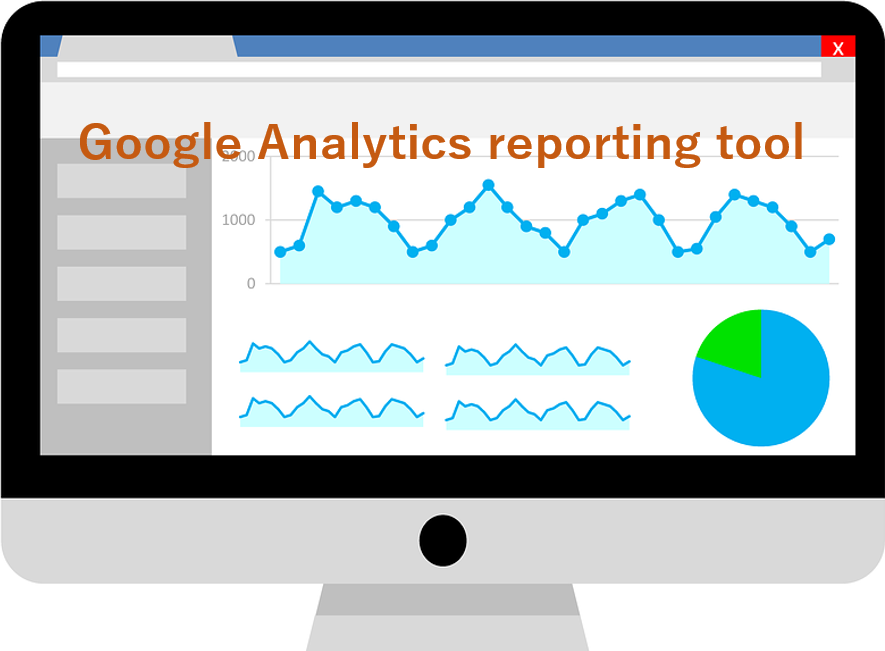目次
このシリーズでお伝えしたいこと
2005年に Google は米国の Web 解析ソリューションプロバイダーである Urchin 社を買収し、Google アナリティクスは誕生しました。Google アナリティクスの登場から12年が経過した今では、上場企業の70%以上が Google アナリティクスを導入しています。誰もが簡単にデータをみることが可能となったいま、データの取得や活用方法など、Google アナリティクスをどのように使いこなしていけば良いのかを、今回の連載を通してお伝えしていきたいと思います。
今回は「Google アナリティクスを使いこなそう」シリーズ第1回として、「Google アナリティクスのレポート自動作成ツール(無料)と、使い方」をご紹介します。
Google アナリティクスのレポート取得を自動で作成、効率化
Google 広告やFacebook広告などオンライン広告を運用している多くの方は、日々のレポーティング作業や資料の作成に携わったことがあると思います。より作業を効率化するために、広告レポートを自動で作成するツールや、APIで広告レポートの取得を自動化した経験もあるのではないでしょうか。Google アナリティクスも以下のような、アドオンでデータを取得できるツールが多く存在します。
- Google Analytics Spreadsheet Add-on
- Analytics Edge
- Excellent Analytics
- NEXT Analytics
Google Analytics Spreadsheet Add-on
「Google Analytics Spreadsheet Add-on」 は、Google スプレッドシート上で簡単に Google アナリティクスのレポートを自動生成することができます。
Google が提供している公式のサービスでもあり、レポート更新も簡単に行うことができます。
使い方
1、Google スプレッドシートのアドオンメニューから、Google アナリティクスを選択します。アドオンを取得する際に「アクセスの許可」を求められるので、「許可」を押してインストールが完了します。
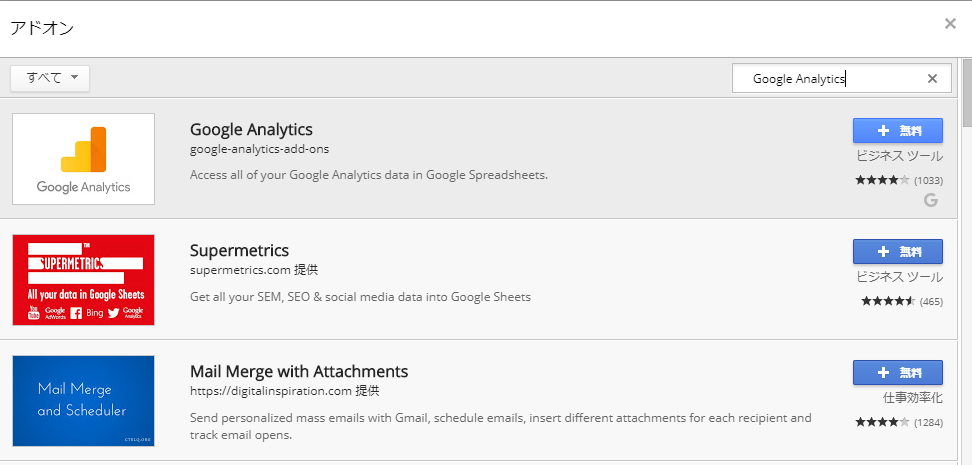
2、アドオンから「 Create new report 」ボタンを押します。指標やディメンションなど、必要な項目を選択し、データを取得します。
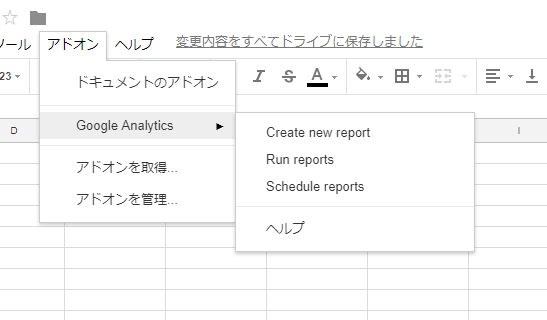
Google スプレッドシートは、広告の運用に携わる方にとっては馴染み深いツールであり、これまで使用されてきた方も多いのではないでしょうか。「 Google Analytics Spreadsheet Add-on 」を使用すれば、API で取得した Google アナリティクスのレポートを、Google データスタジオでダッシュボード化して、日々のチェック作業を効率化することもできますよね。
Analytics Edge
Analytics Edge とは、カナダ発の Excel プラグインサービスであり、Excel から直接 Google アナリティクスのデータを取得できる点が大きな特徴です。
使い方
1、Analytics Edge のサイトにアクセスし、「 Install Basic Add-in 」 ボタンを押してインストールする。インストールが完了したら、Excel のアドオンで表示されます。
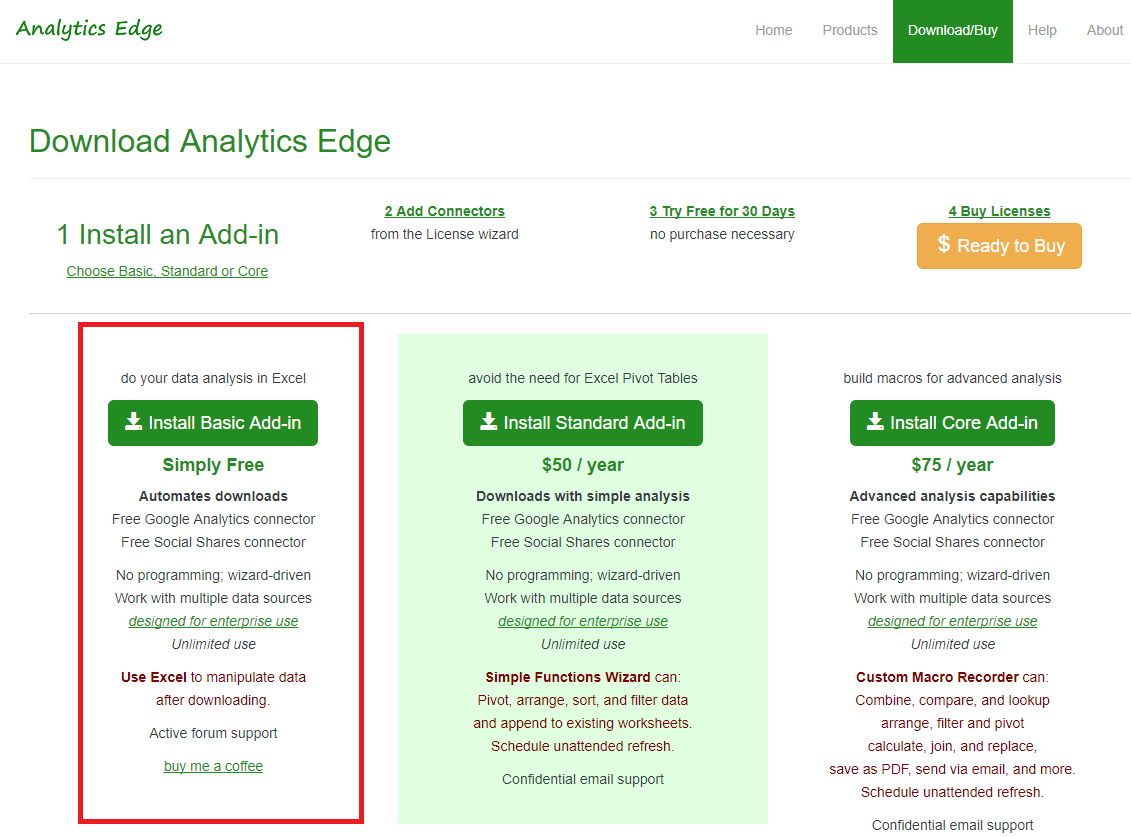
2、「 Free Google Analytics 」の「 License 」ボタンを押して、メールアドレスを入力後、ライセンスが認証されます。
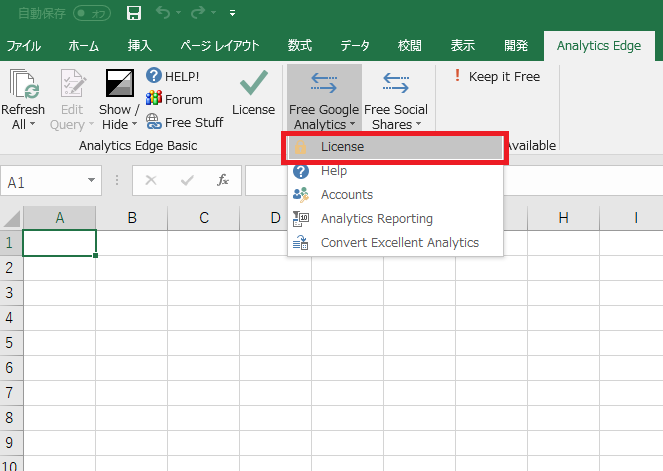
3、「 Free Google Analytics 」の「 Accounts 」から「 Add Accounts 」ボタンを押し、 Google アナリティクスに紐づいているアカウントからログインしてください。
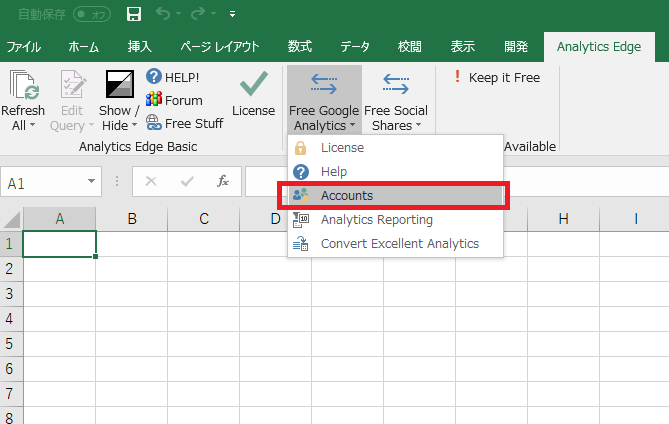
4、ログインが完了したら、データを取得したいアカウント、プロパティ、ビューを選択し、「 Free Google Analytics 」の「 Analytics Reporting 」を押すと、以下のようなウィンドウが出ます。
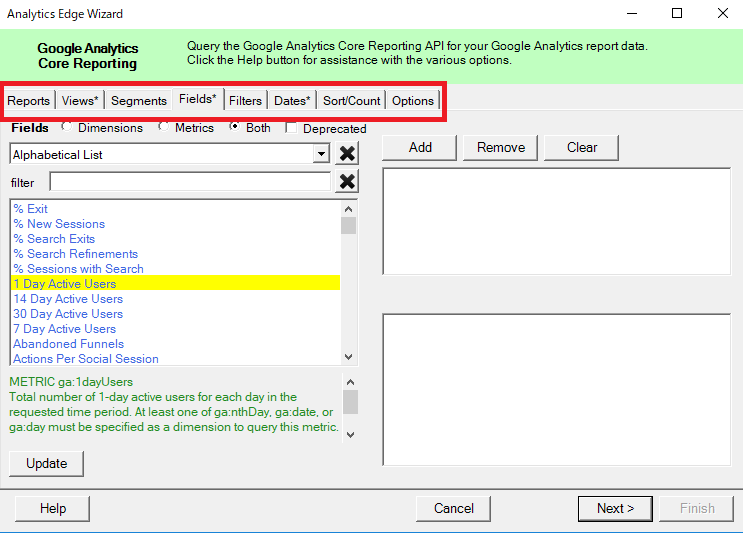
各タブから、取得したいビュー(= Views )、指標やディメンション(= Fields )、期間(= Dates )などを選択し、右下の「 Finish 」ボタンを押すと、以下のようにデータが取得できます。
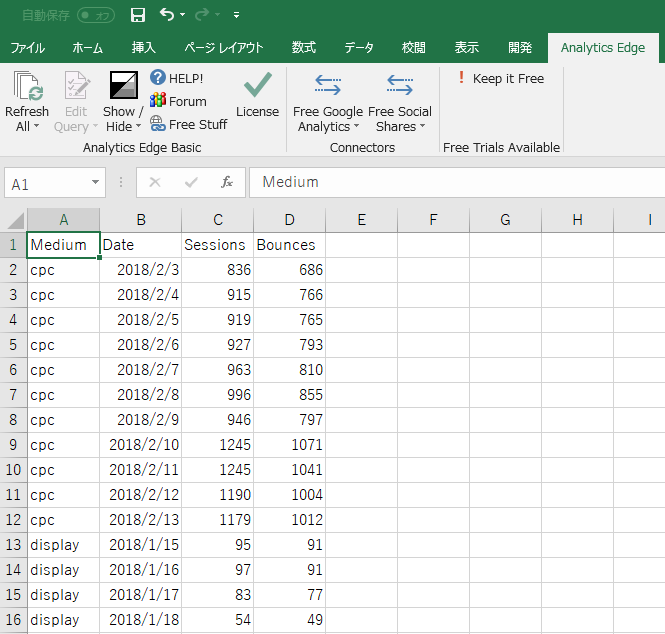
※ Analytics Edge は、英語のみの対応となります。そのため、ヘルプページも英語版となります。
※ Windows のみの対応で、Mac には対応していません。
これまでは、Google アナリティクス上の画面からわざわざ CSV ファイルでダウンロードして、それを Excel で加工するといった作業が、Analytics Edge を使用すれば、Google アナリティクスの指標やディメンションを設定するだけで、データの取得がたった数十秒で完了します!
このように、業務効率化の観点で見ると、Analytics Edge はとても強力なツールです。有料版であればレポート生成がさらに楽になる機能や、Google アナリティクス以外のレポートを取得することもできます。1点だけ気を付けたい点として、Analytics Edge は Google の公式サービスではないため、急なサービスの仕様変更などもあり得るので、注意が必要です。どちらにしろ、非常に便利なツールではあるため、「 Google Analytics Spreadsheet Add-on 」などと併用することをお勧めします。
今回は、Analytics Edge を中心に説明しましたが、その他にデータを取得することができる Excel アドオンとして、スウェーデンに拠点を置く ampliExcel 社が提供する Excellent Analytics や、Google アナリティクス、Facebook 、Twitter などのデータソースも取得することができる Next Analytics などがあります。興味のある方は、試してみても良いかもしれません。
おまけ|Google データスタジオを用いて簡単にダッシュボード化!
上記のツールで取得したデータは、Excel 上でグラフや表に加工して資料にまとめ、クライアント先との打ち合わせや、社内会議の場で使用すると思います。その時に、データを美しく視覚化できれば、相手にとって資料がより魅力的に映り、説得性も増しますよね。
著者は、データの視覚化といえば、Googleが提供する Google データスタジオが真っ先に浮かびます。Google データスタジオは、データを美しくダッシュボードにまとめ、カスタマイズができ、簡単に共有できる、非常に優れた無料の BI ツールです。データの接続先も、Google AdWords、Google BigQuery、MySQL など豊富であり、Google データスタジオに一度も触れたことのない方は、是非試してみてください。
以上、「 Google アナリティクスを使いこなそう」シリーズ第1回として、「 Google アナリティクスのレポート自動作成ツール(無料)と、使い方」をご紹介しました。今後、Google アナリティクスにまつわる情報をシリーズ形式で連載していく予定ですので、今後もお付き合いいただければ幸いです。
←次の記事はこちら
第2回「リアルタイムレポートを活用する」