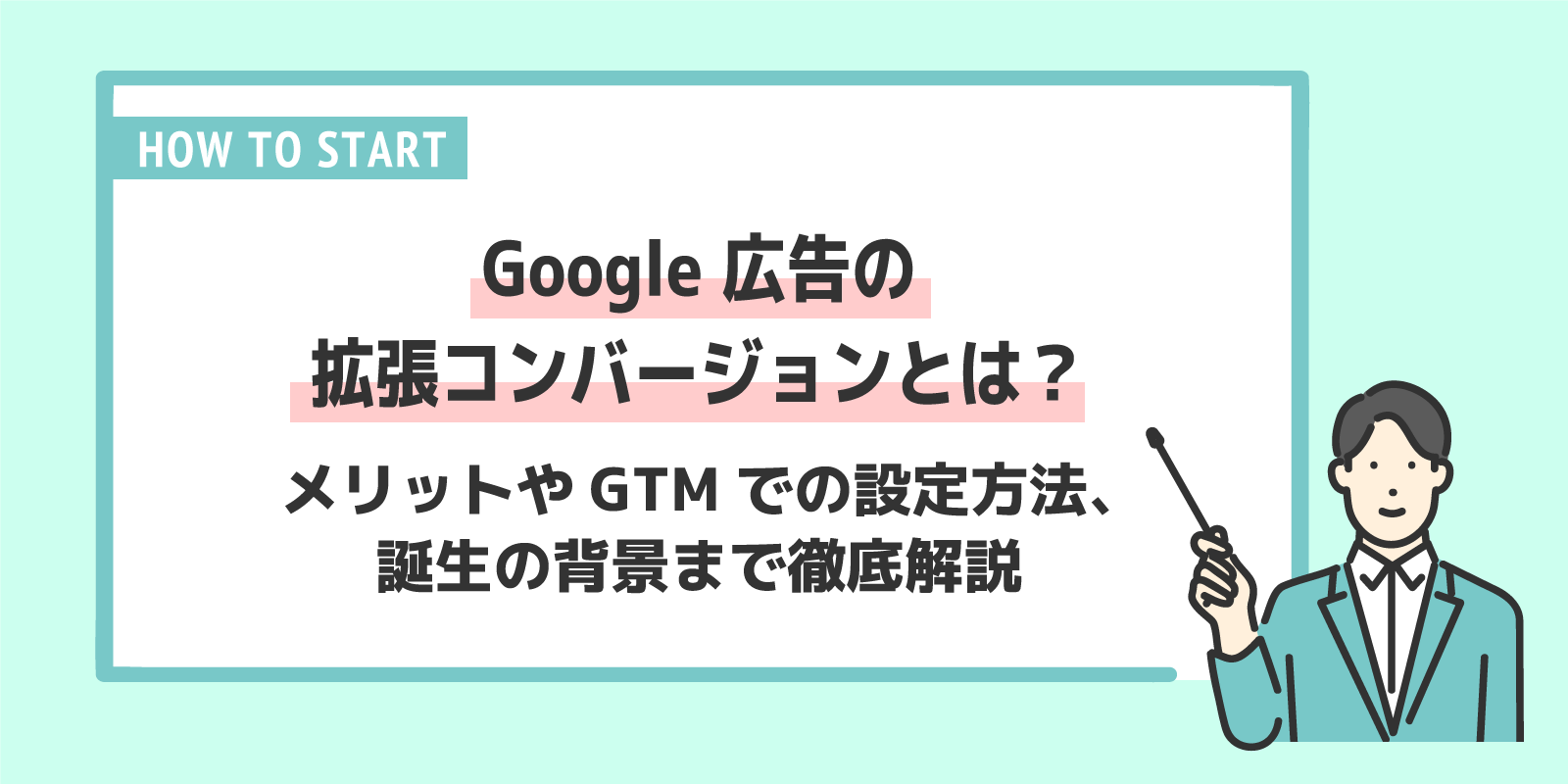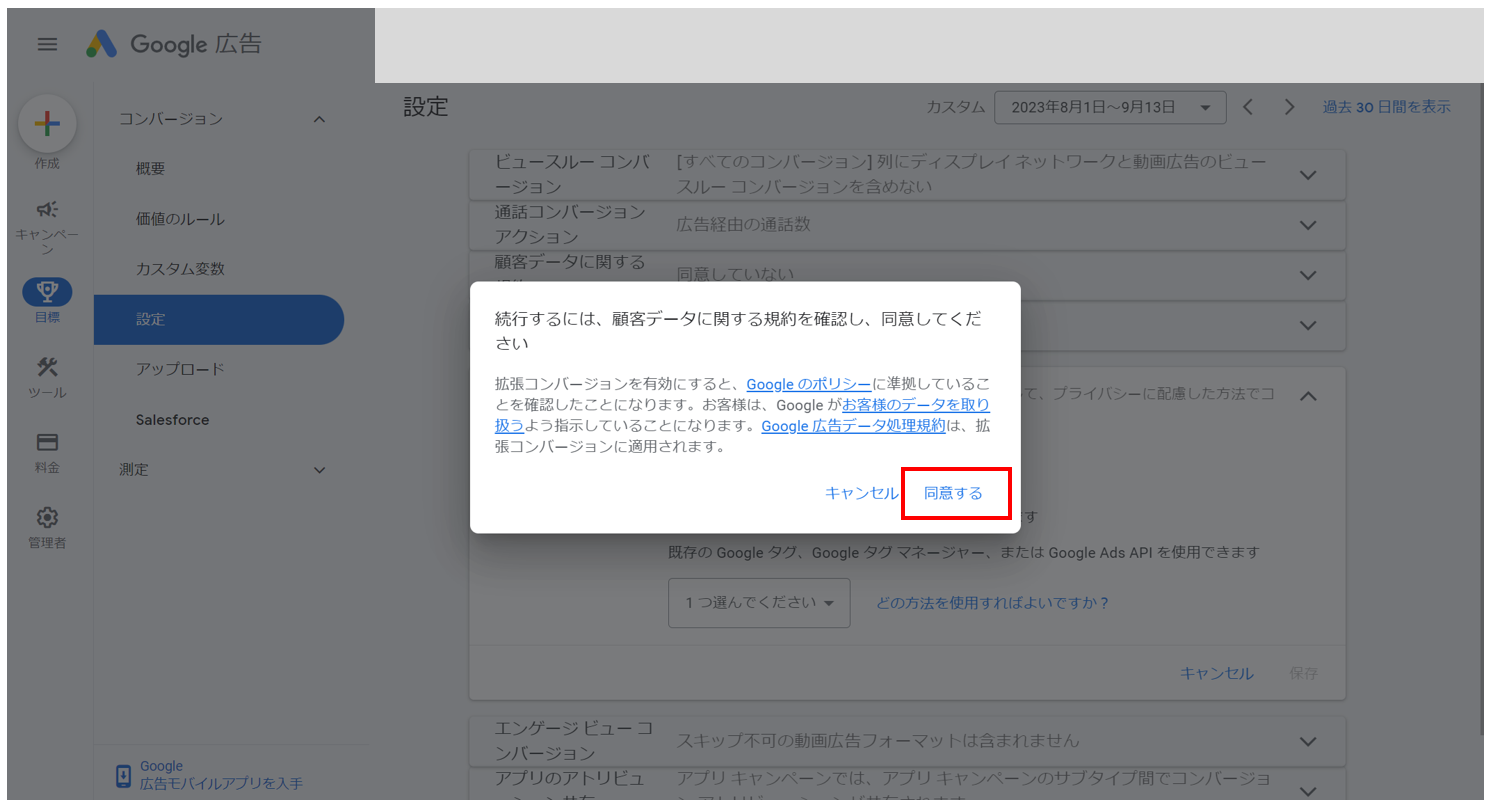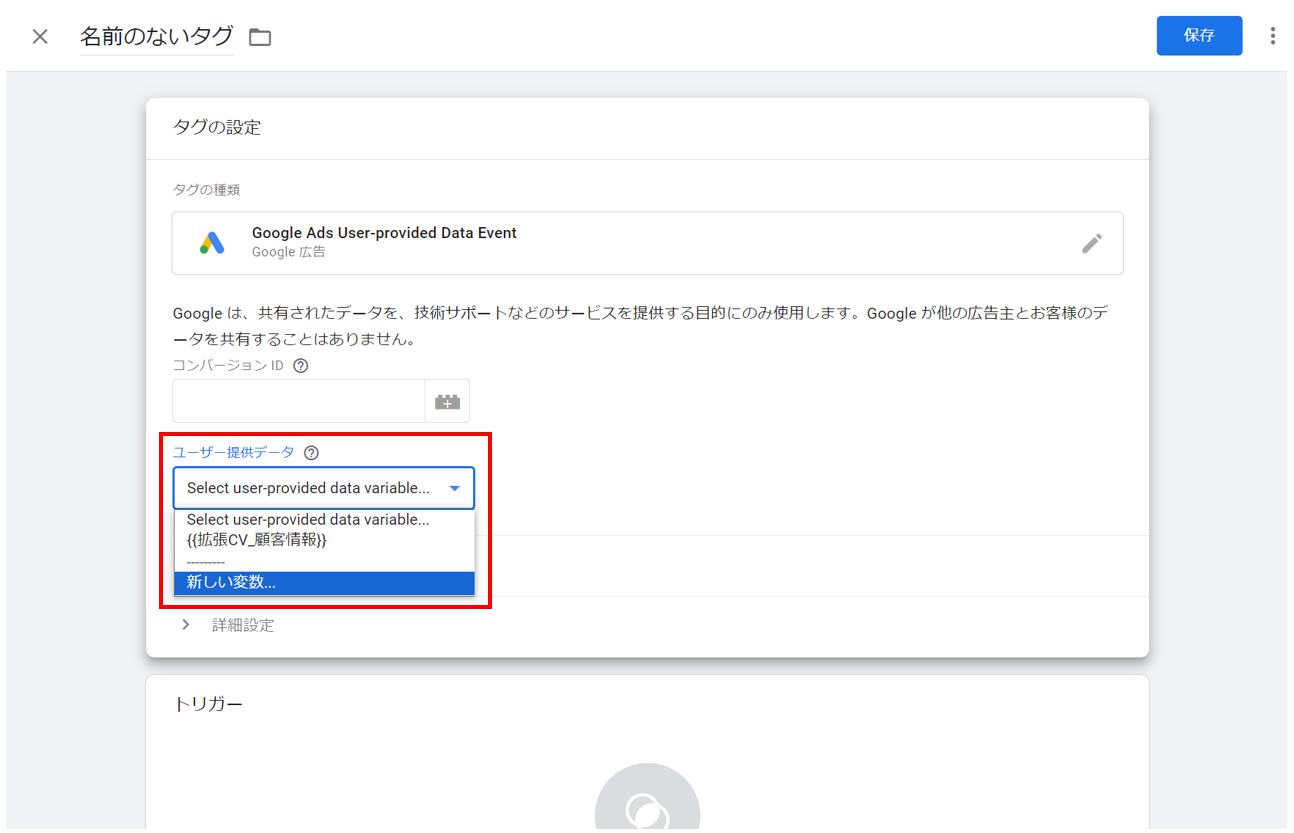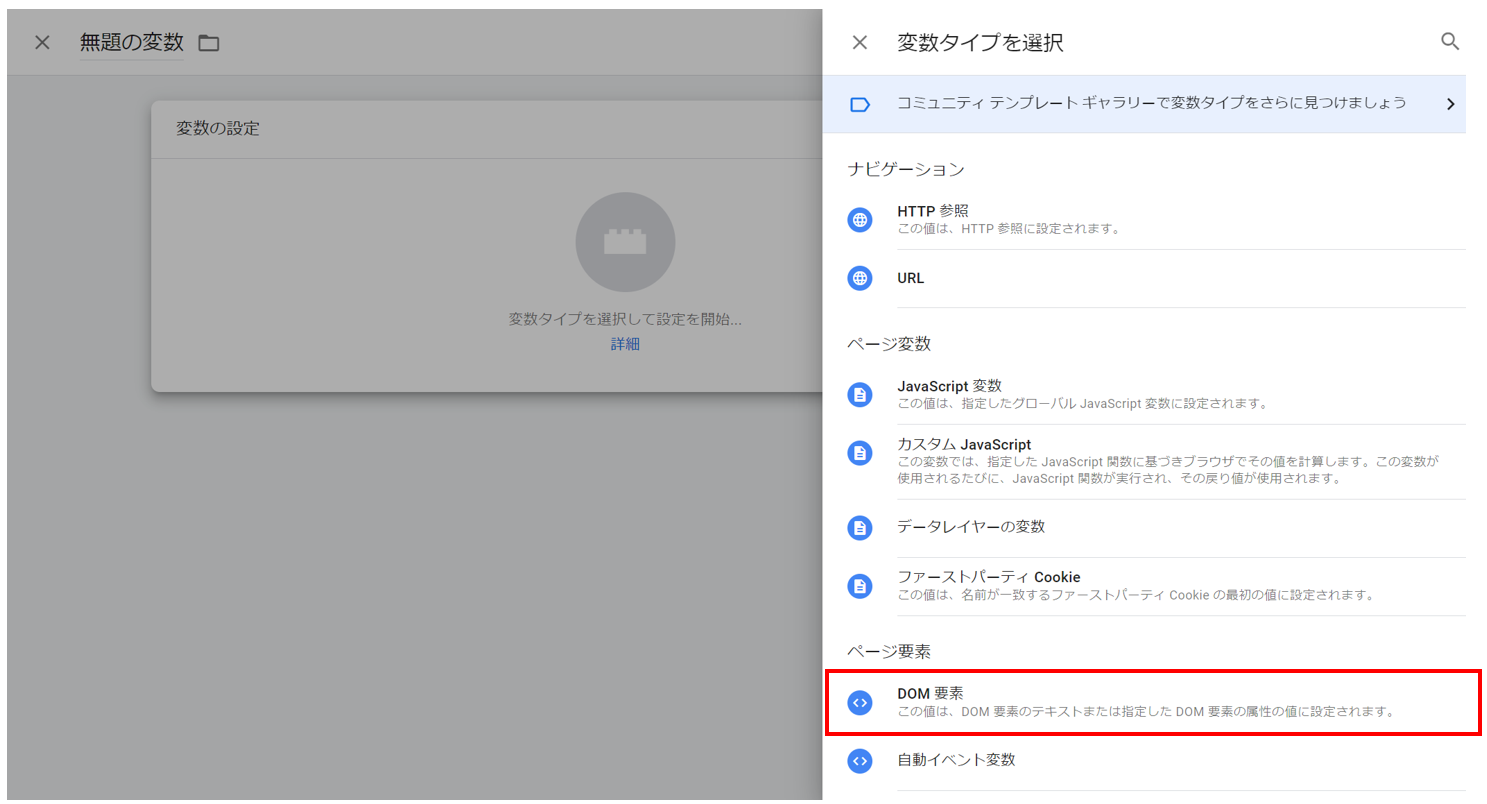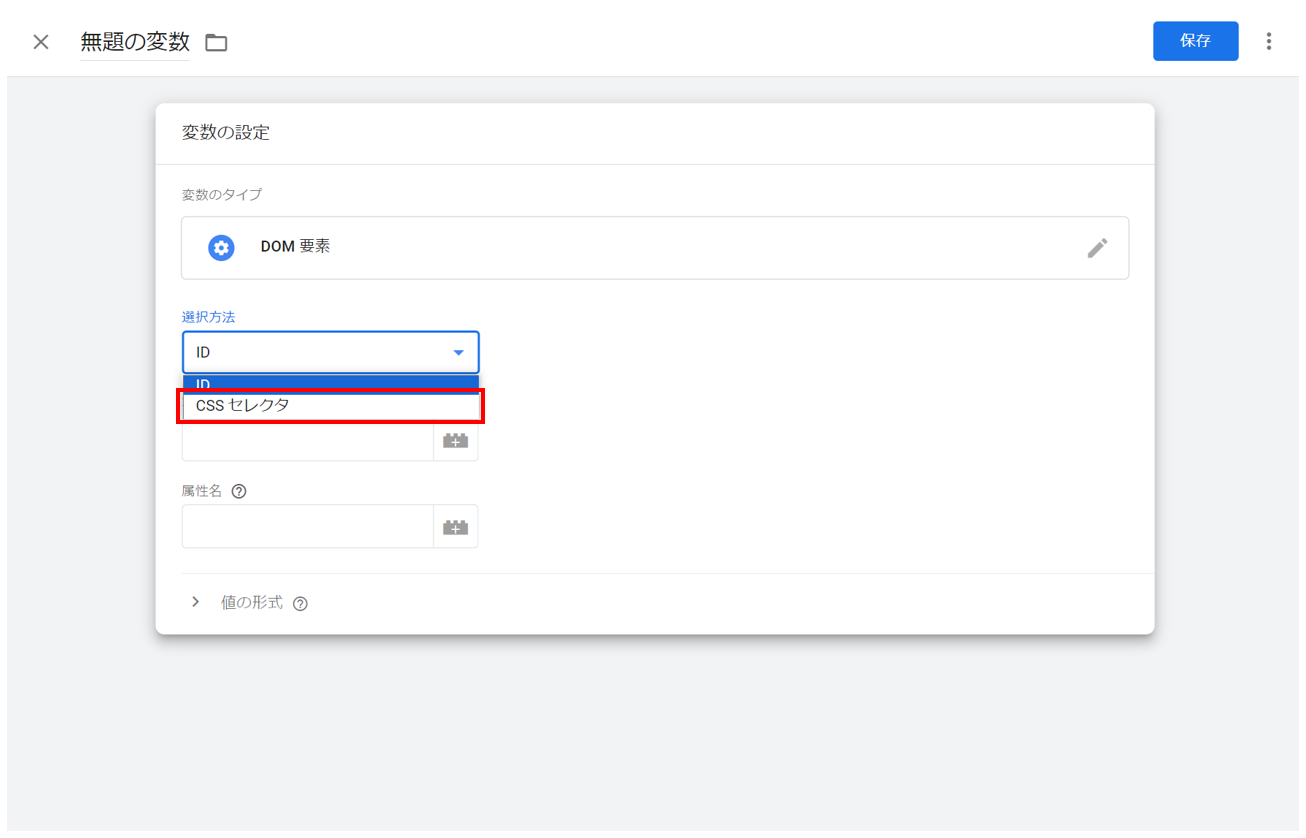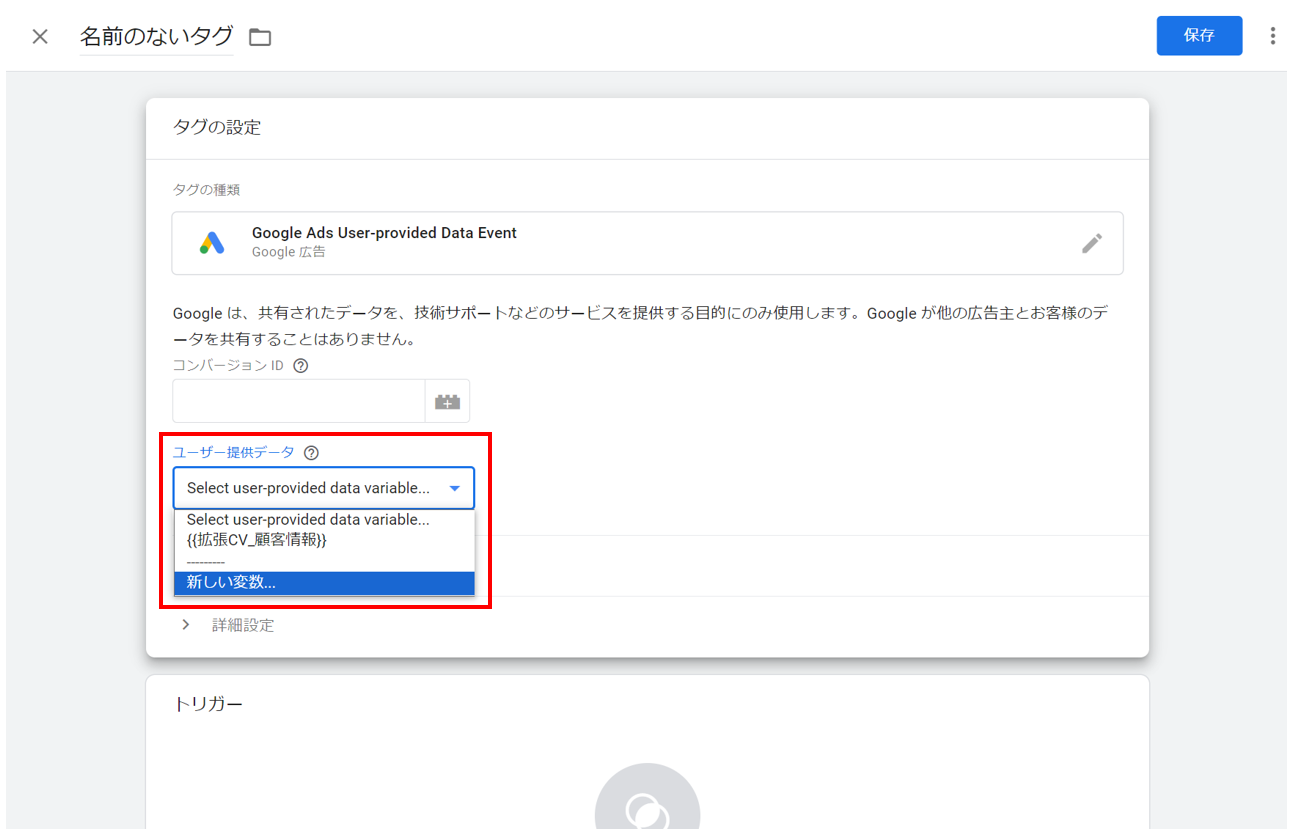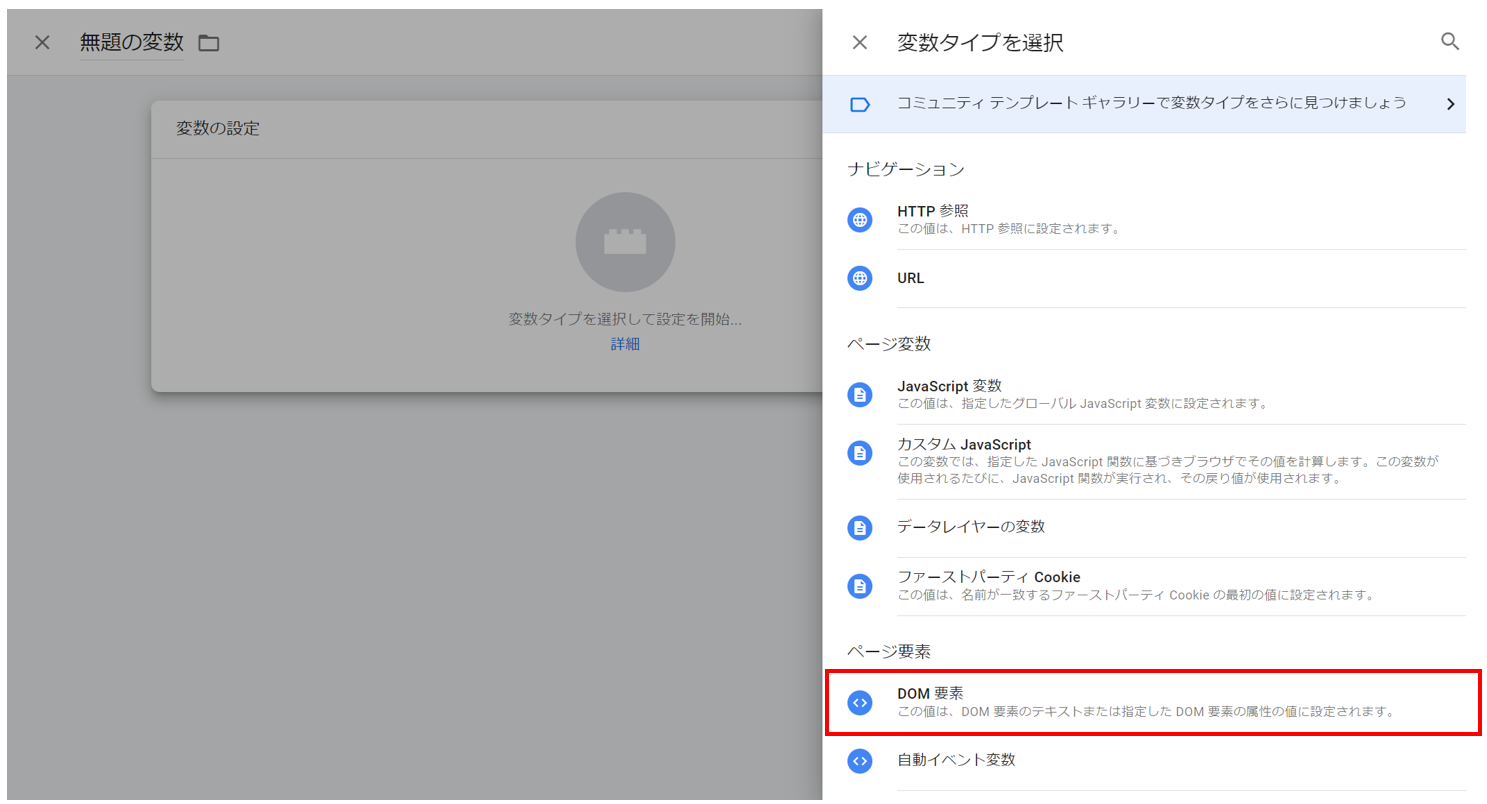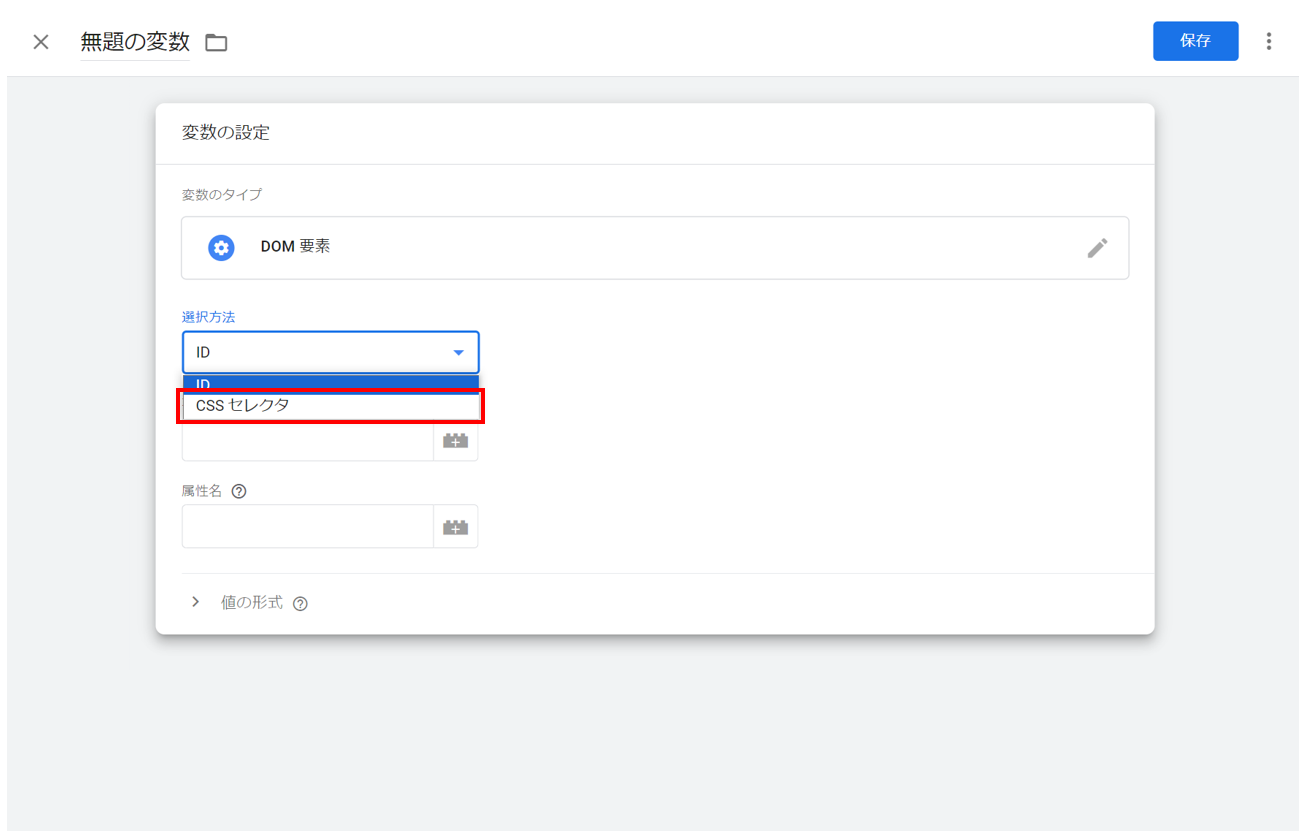「Google 広告の計測精度を向上させたい」
「クッキーレス時代に対応した広告運用を始めたい」
Google 広告を運用する中で、正確なコンバージョン計測に課題を感じている方も多いのではないでしょうか。特に、近年のプライバシー規制強化を受け、従来のCookieベースの計測では広告効果を正確に把握することが難しくなっています。そういった課題を解決する方法の一つが、Google 広告の「拡張コンバージョン」です。
本記事では、拡張コンバージョンの仕組みや注目される背景、Google タグマネージャー(GTM)を活用した具体的な設定方法、導入のメリット・デメリットも詳しく解説します。拡張コンバージョンは広告効果を最大化する上で有益な機能です。ぜひ最後までご覧ください。
目次
拡張コンバージョンとは
拡張コンバージョンとは、より正確なコンバージョン測定を可能にする機能のことです。
ユーザーがフォームなどで入力したデータ(メールアドレスや電話番号など)をハッシュ化(別のデータに変換)した状態でGoogleに送信し、Google アカウントの情報とひも付けることで、より正確なコンバージョン計測を行っています。ただし、Google アカウントの情報を用いるため、ユーザーが広告をクリックした時点でGoogleにログインしていないと、コンバージョン計測はできません。
※参考リンク:拡張コンバージョンについて – Google 広告 ヘルプ
拡張コンバージョンが注目される背景
近年、プライバシー保護に対する関心が高まり、Cookie規制が世界的に強化されてきました。特にサードパーティCookieは、個人情報が知らないうちに第三者に渡るなどの懸念が指摘され、規制が進んでいます。
このような流れの中で、従来のCookieベースの計測では正確な広告効果の把握が困難になるという課題が生じました。これを解決するために登場したのが、ファーストパーティデータ(企業が自社で収集・保有している顧客データ)を活用してコンバージョンを計測する機能である拡張コンバージョンです。
拡張コンバージョンは、クッキーレスの時代に対応する新しいコンバージョン計測の手段として、多くの広告主から注目されています。
拡張コンバージョンの仕組み
拡張コンバージョンは、ユーザーが広告をクリックした後に商品を購入するなどのアクションを起こした際、提供された情報(メールアドレスなど)をハッシュ化してGoogleに送信します。
このデータはGoogleの保有するデータと照合され、コンバージョンが正確に計測されます。これにより、Cookie規制の影響を受けることなく、広告効果を測定可能です。
拡張コンバージョンをGoogle タグマネージャー(GTM)で設定する二つの方法とは
拡張コンバージョンをGoogle タグマネージャー(GTM)で設定する方法は主に次の二つです。
- 「自動収集」での拡張コンバージョンの設定方法
- 「手動設定」での拡張コンバージョンの設定方法
まずは、以上の設定前に行うべき事前準備を解説します。
【事前準備】Google 広告上で「拡張コンバージョンをオン」にする
1.Google 広告の管理画面で[目標]アイコンをクリック。[コンバージョン]タブ内の[設定]をクリック。
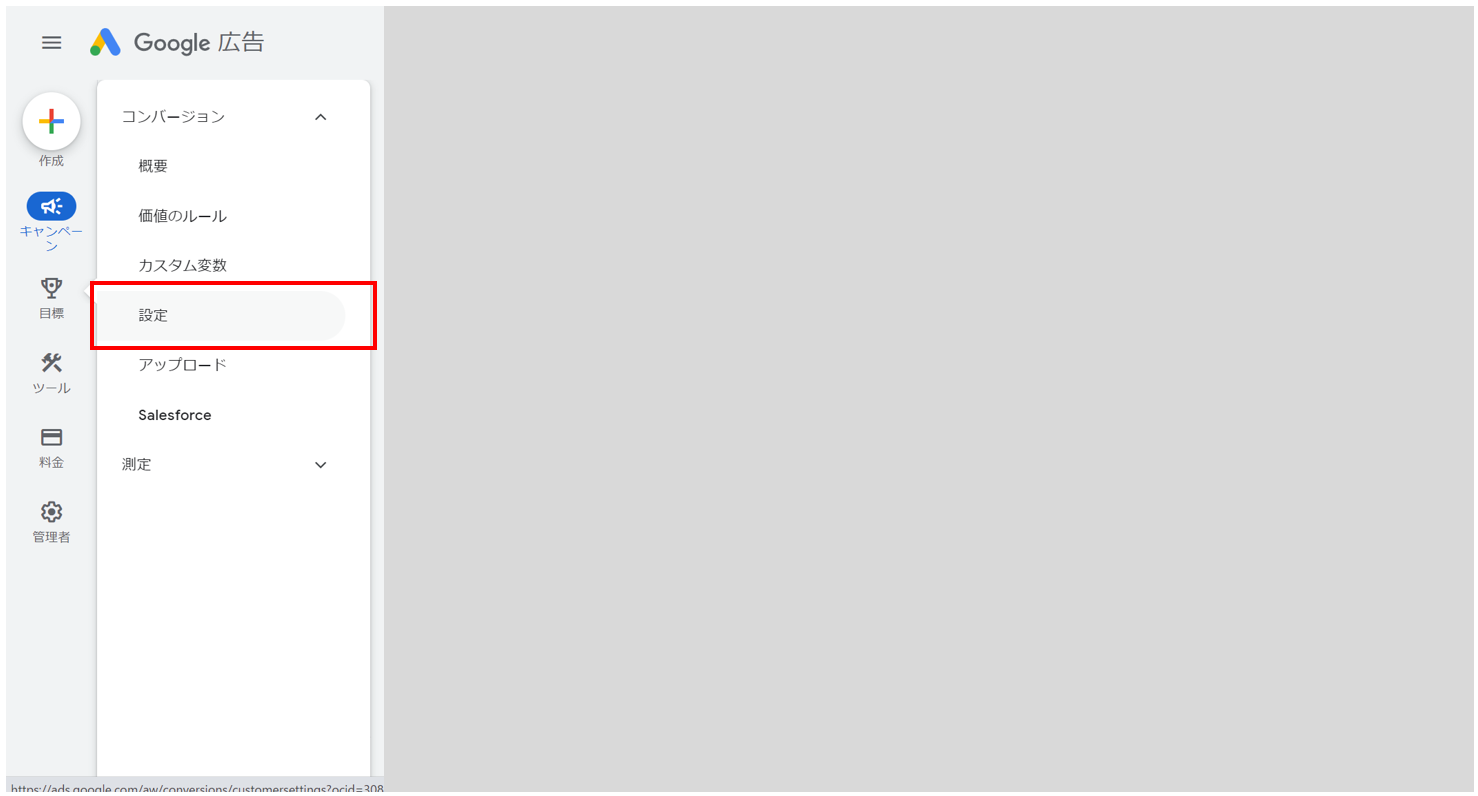
2.[拡張コンバージョン]内の[拡張コンバージョンをオンにします]にチェックを入れる。
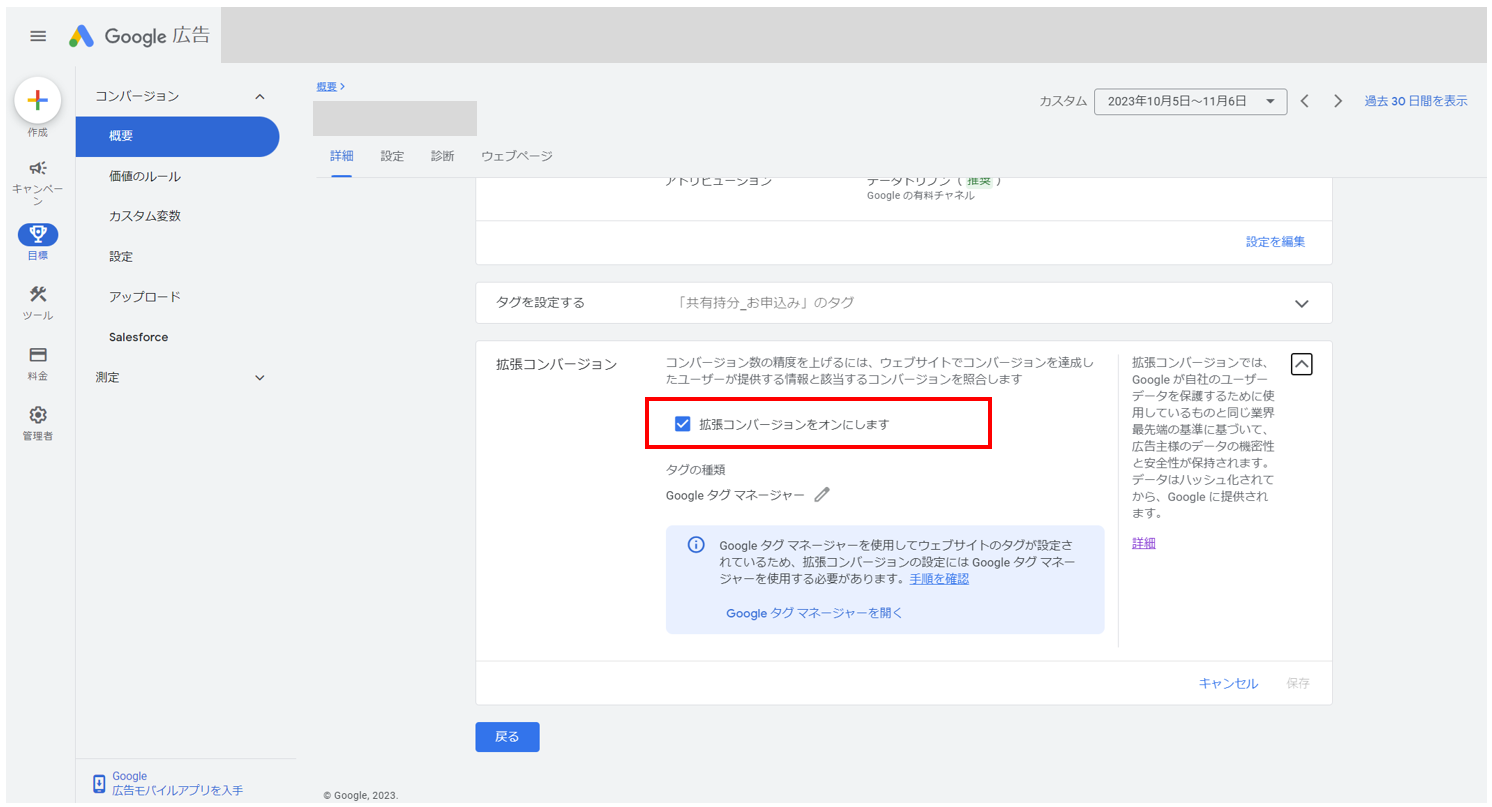
4.ユーザー提供データの設定方法と管理方法で[Google タグ マネージャー]を選択。
※参考リンク:Google タグ マネージャーを使って拡張コンバージョン(ウェブ向け)を設定する – Google 広告 ヘルプ
①「自動収集」での拡張コンバージョンの設定方法
コンバージョンを設定しているページ(フォーム入力後のサンクスページなど)で顧客データを取得できる場合と取得できない場合で、二通りの設定方法があります。
コンバージョン設定ページで顧客データを取得できる場合
1.Google タグマネージャーの[タグ]画面において、拡張コンバージョンを設定したいGoogle 広告コンバージョントラッキングタグをクリック。
2.[自社のウェブサイトでユーザーから提供されたデータを含める]をクリックし、プルダウンで[新しい変数]を選択。
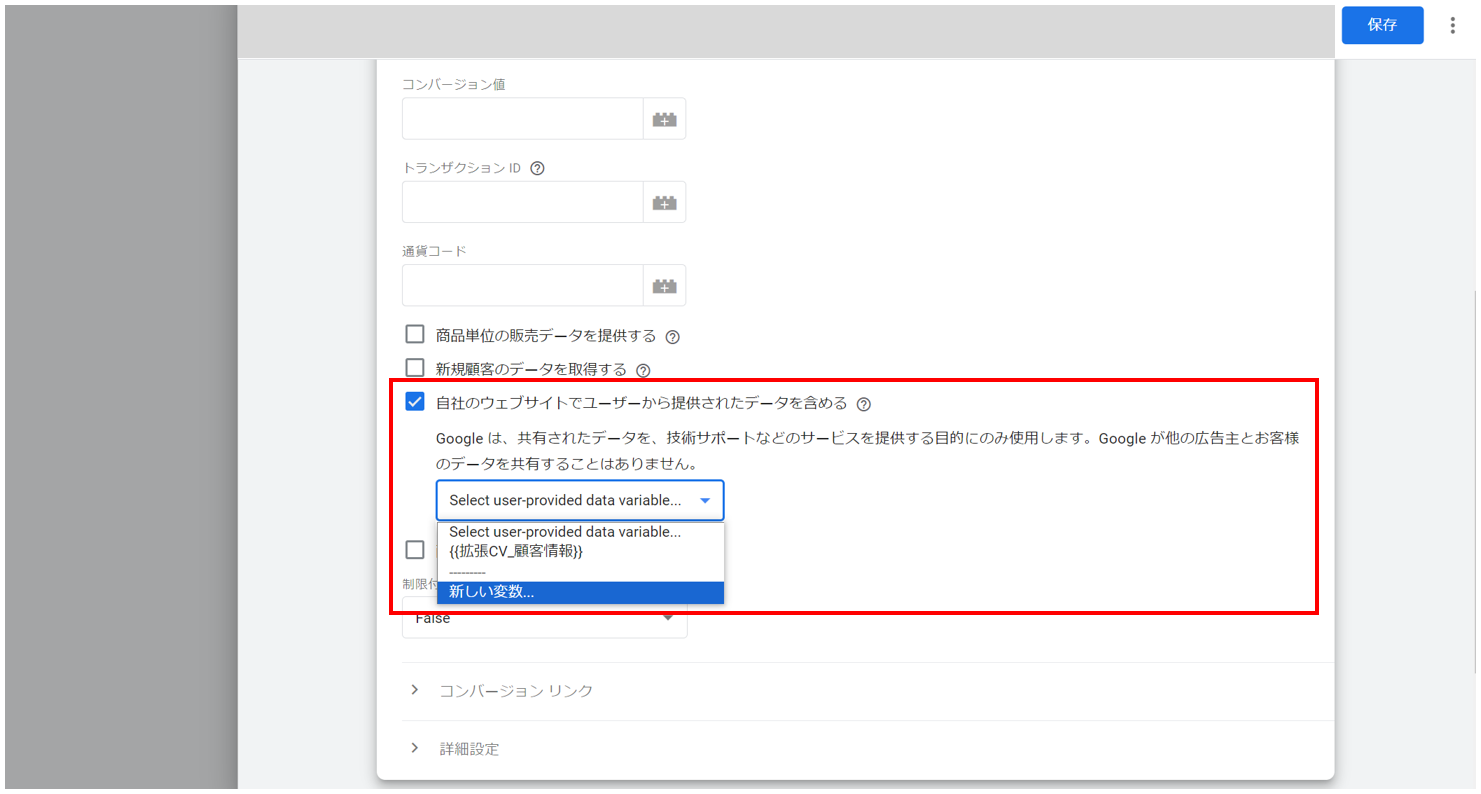
3.[Automatic collection](自動収集)を選択し、保存。コンバージョントラッキングタグも設定を保存。
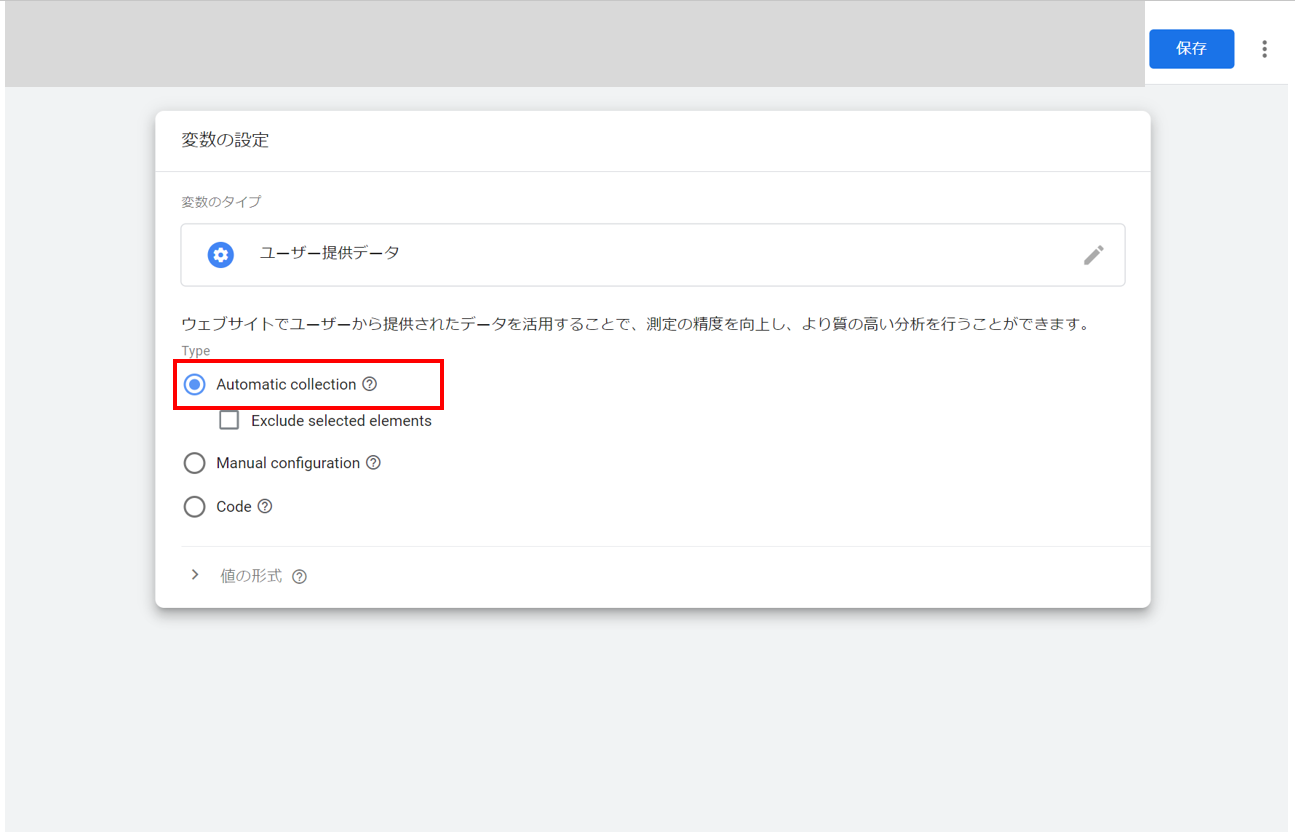
コンバージョン設定ページで顧客データを取得できない場合
1.Google タグマネージャーの[タグ]画面において[新規]をクリックし[タグの設定]から[Google Ads User-provided Data Event](Google 広告ユーザー提供データイベント)を選択。
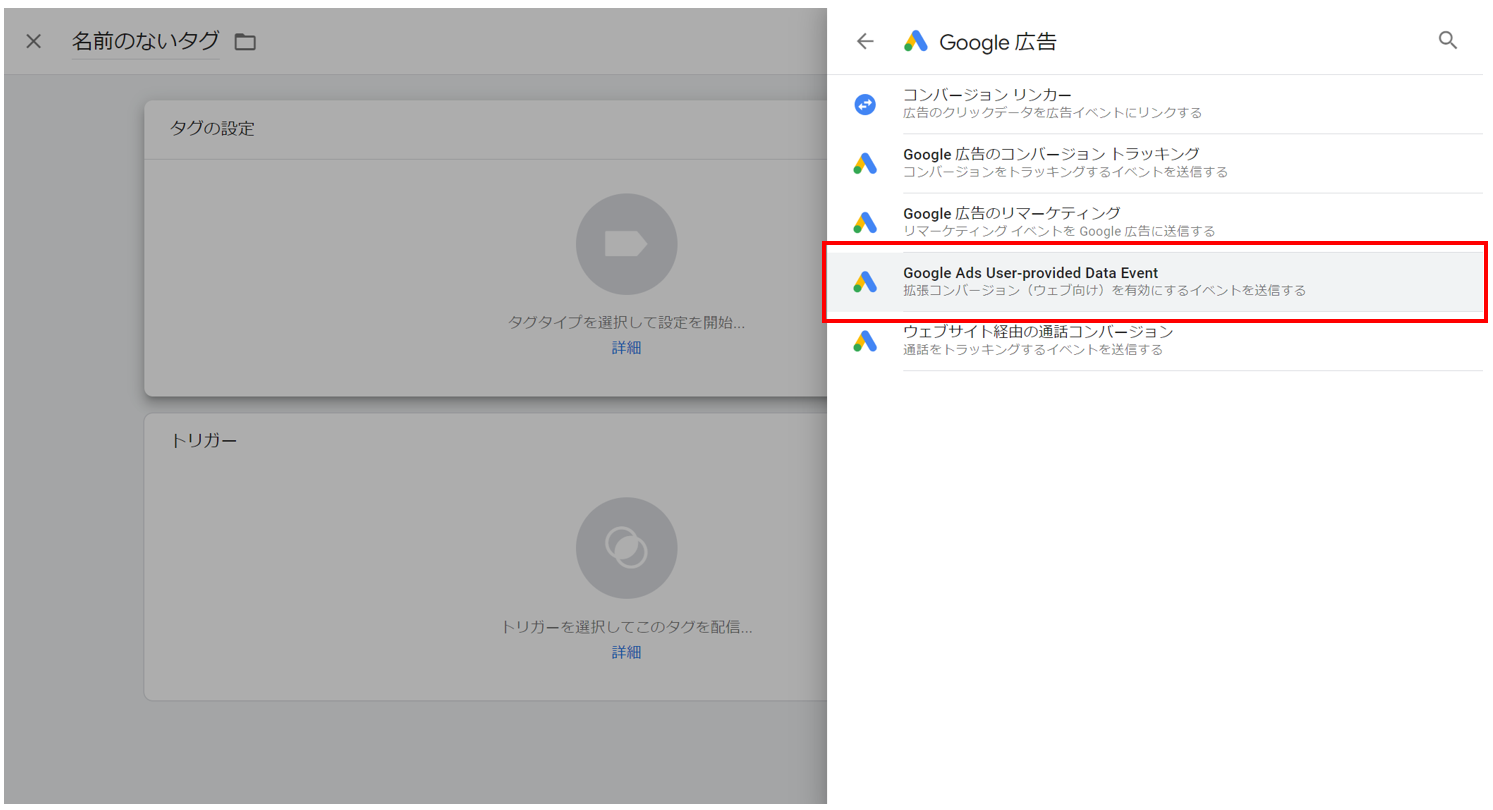
2.[コンバージョンID]にGoogle 広告のコンバージョントラッキングIDを入力。
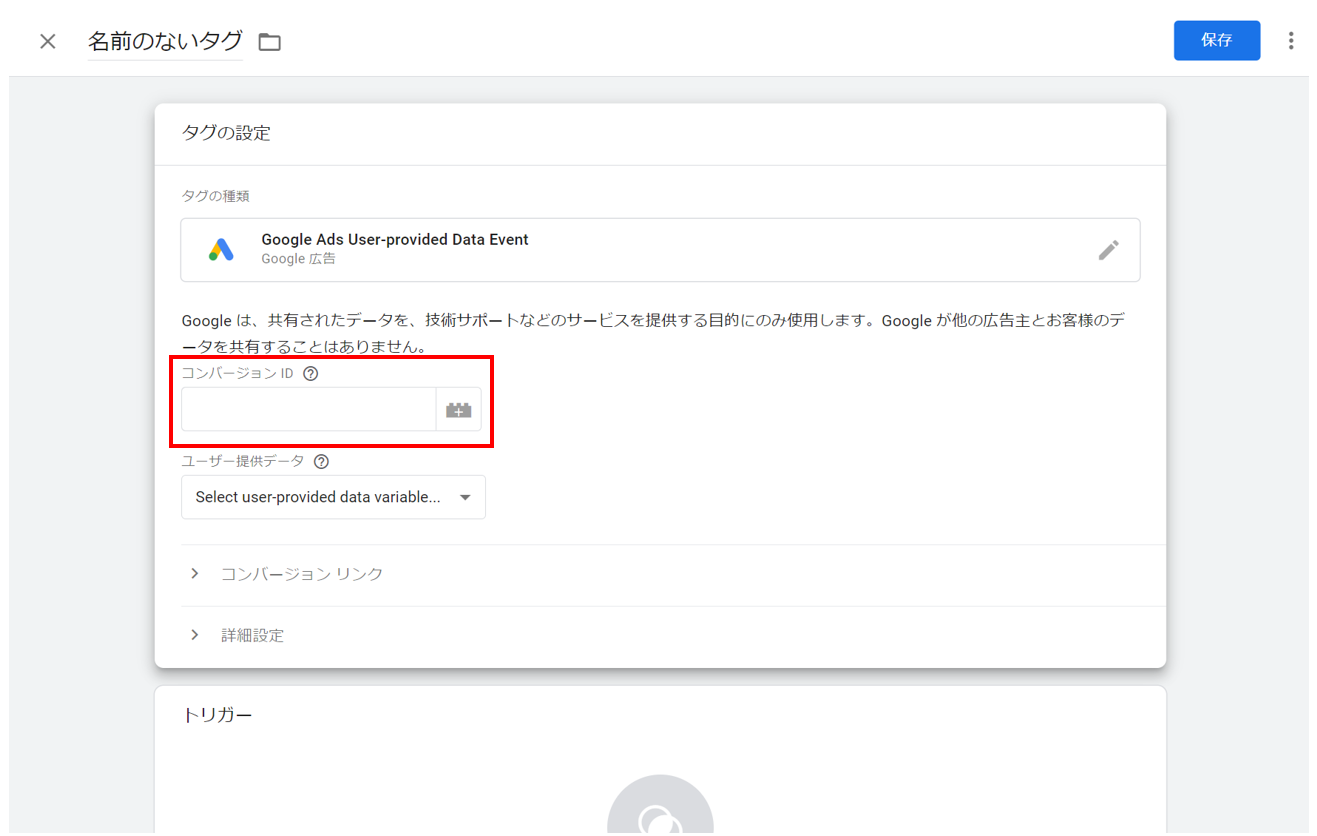
4.[Automatic collection](自動収集)を選択し、保存。
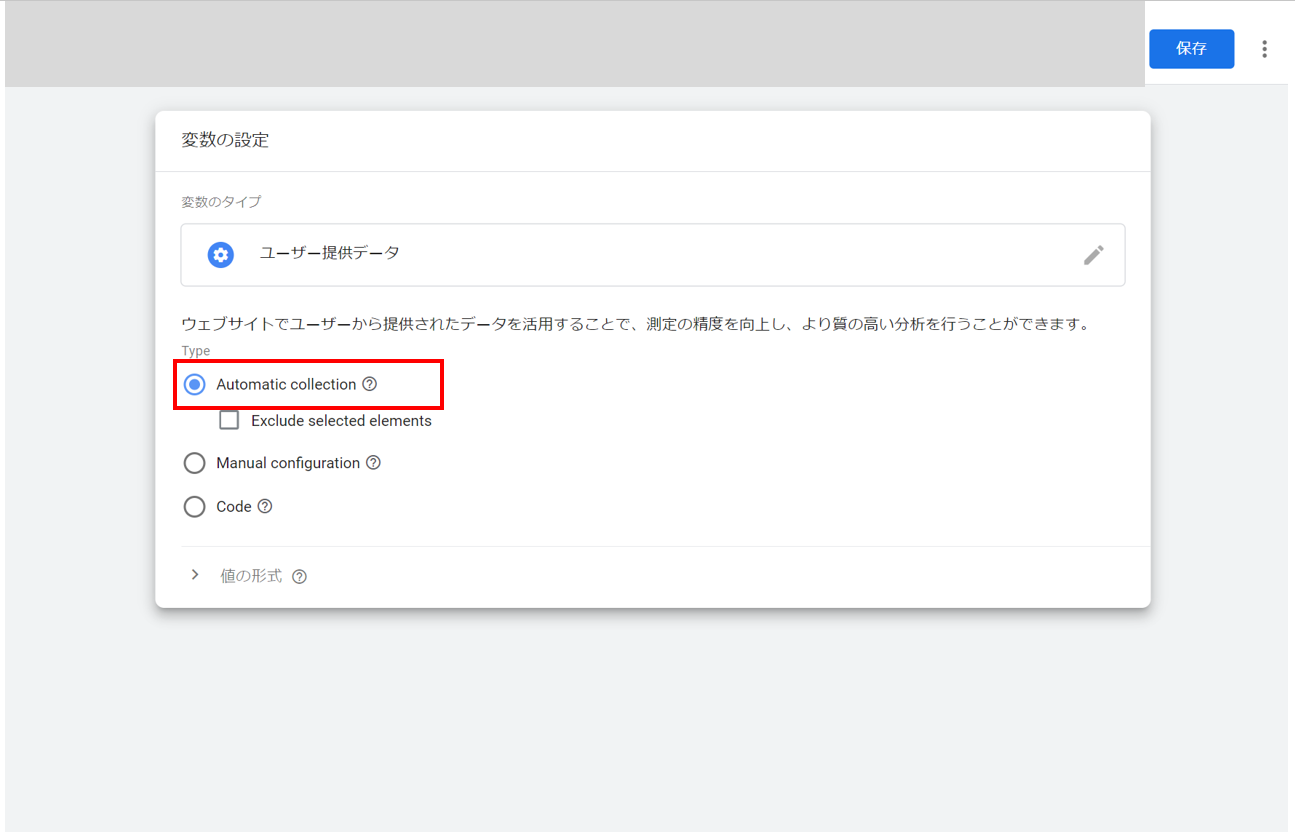
5.Google 広告ユーザー提供データイベントタグの[トリガー]をクリック。右上の+ボタンをクリック。
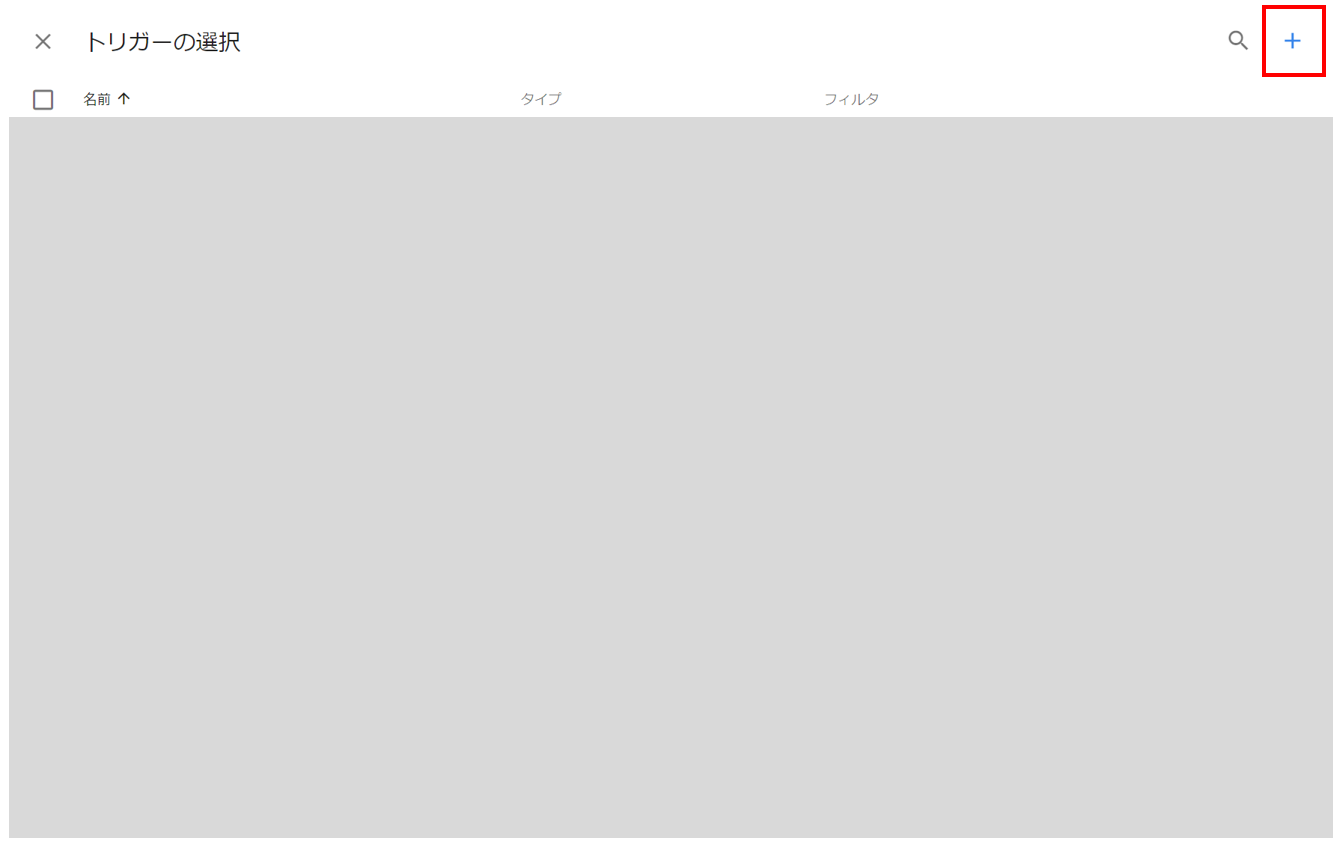
6.[トリガーの設定]から[フォームの送信]を選択。[保存]を選択し、Google 広告のユーザー提供データイベントタグを保存。
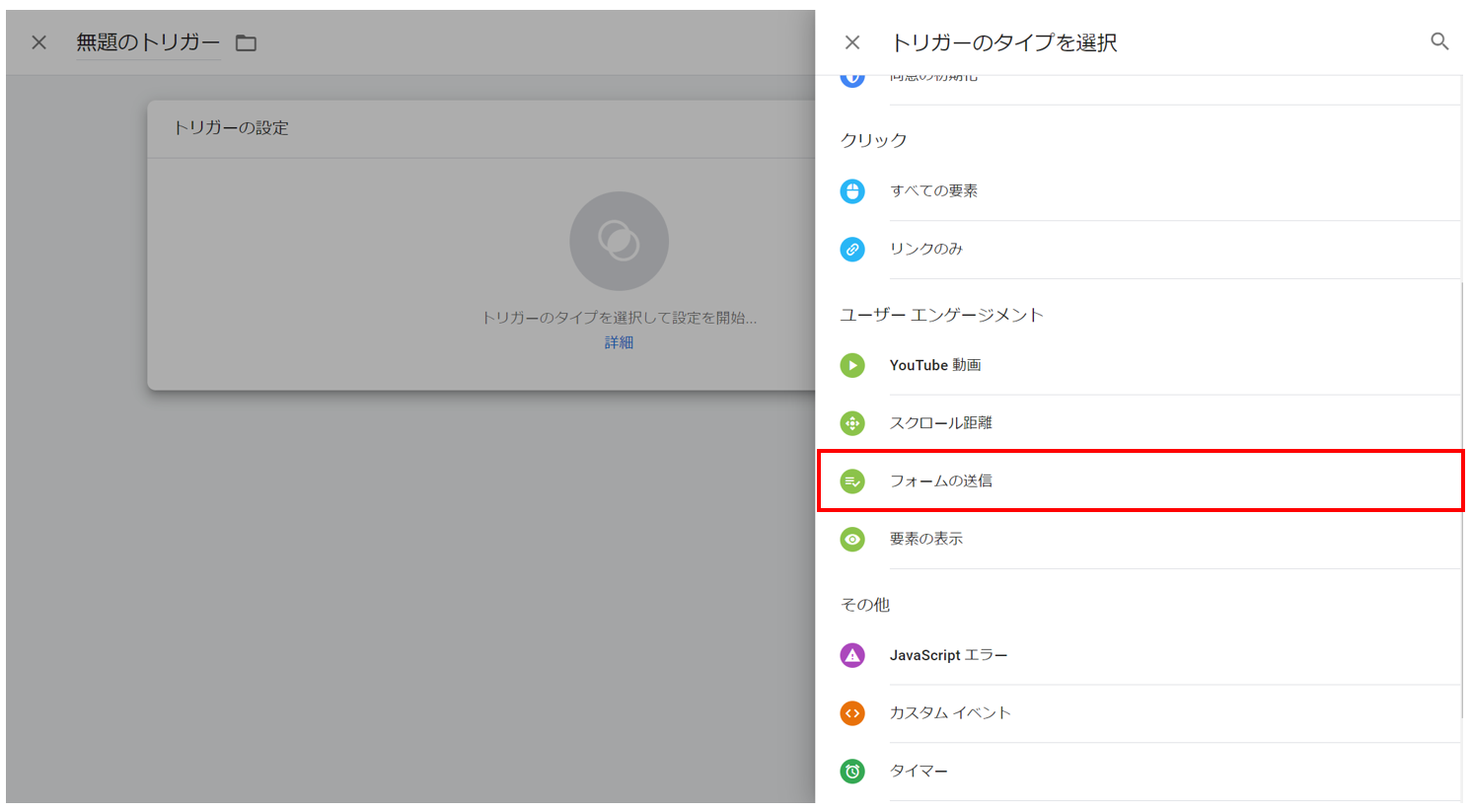
②「手動設定」での拡張コンバージョンの設定方法
コンバージョンを設定しているページ(フォーム入力後のサンクスページなど)で顧客データを取得できる場合と取得できない場合で、二通りの設定方法があります。
顧客データを取得できる場合
1.Google タグマネージャーの[タグ]画面において、拡張コンバージョンを設定したいGoogle 広告コンバージョントラッキングタグをクリック。
2.[自社のウェブサイトでユーザーから提供されたデータを含める]をクリックし、プルダウンで[新しい変数]を選択。
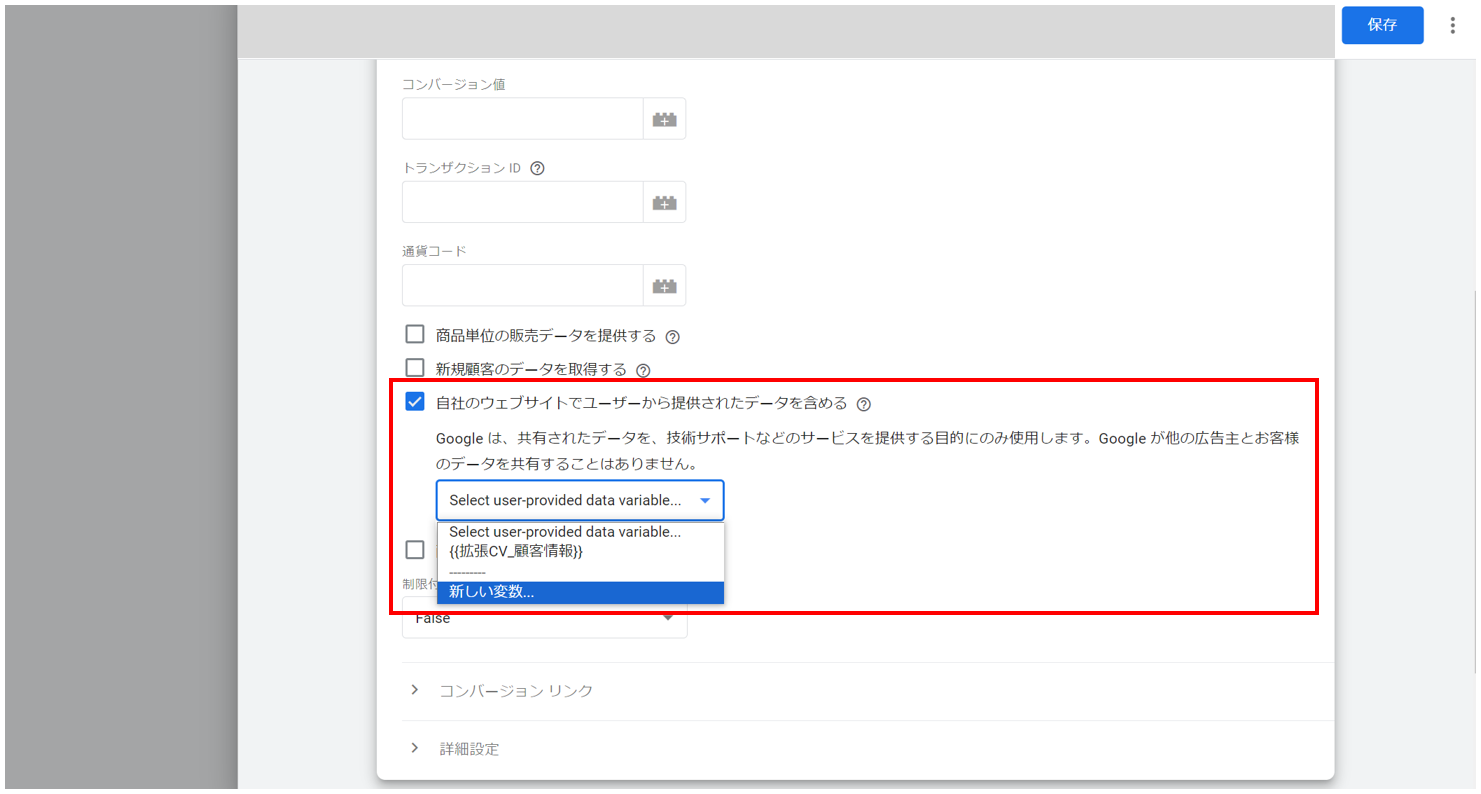
3.[Manual configuration](手動構成)を選択。
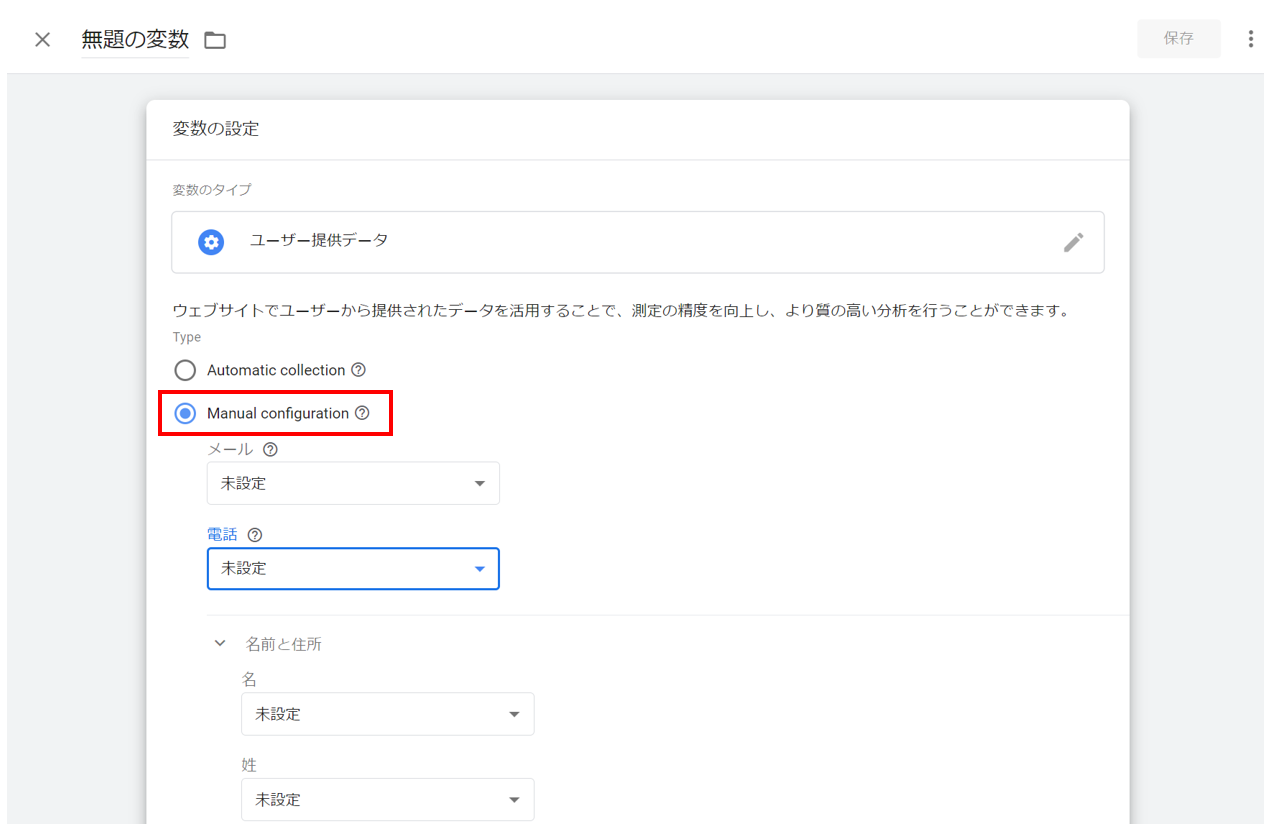
4.拡張コンバージョンで送信するデータのプルダウンメニューをクリックして[新しい変数] を選択。
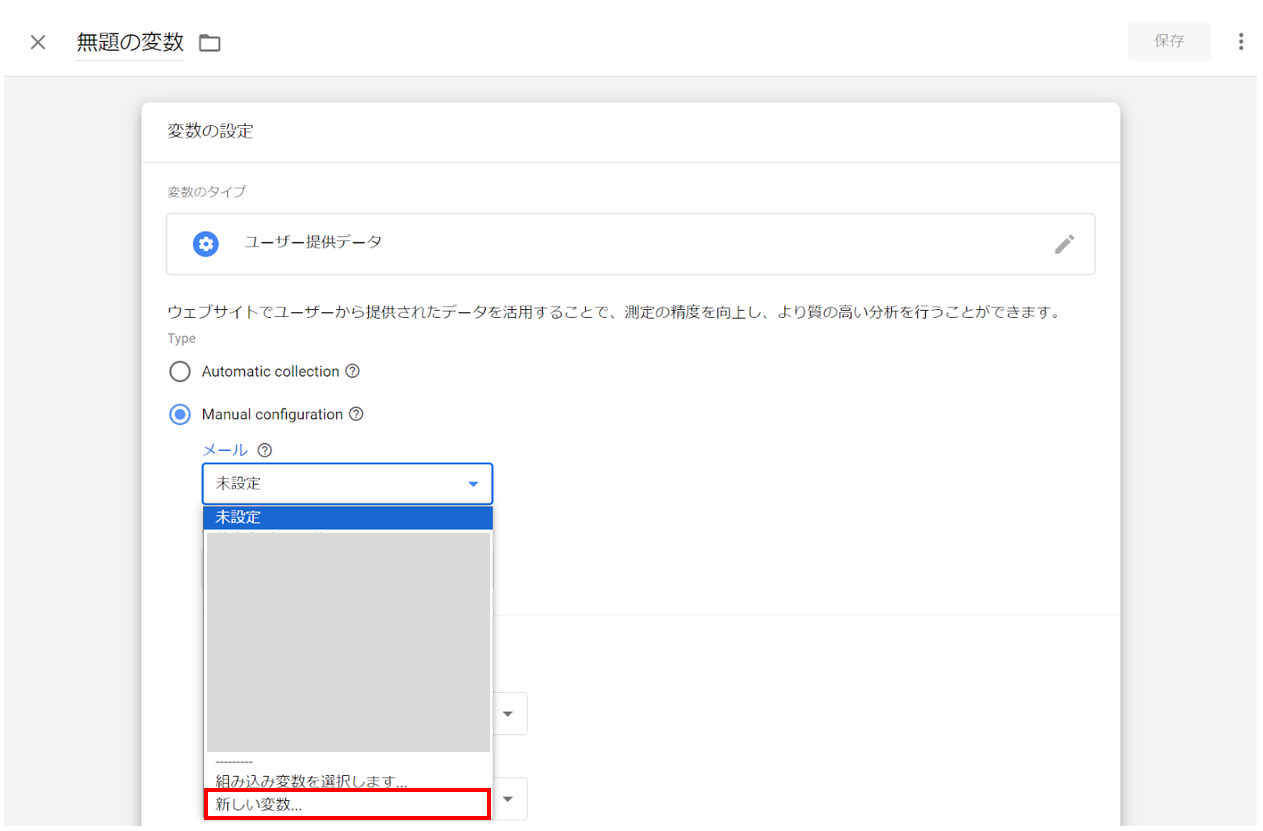
7.[要素セレクタ]にCSSセレクタを入力。(CSSセレクタの確認方法は次のセクションで説明します)。[属性名]は空欄のままで問題ありません。
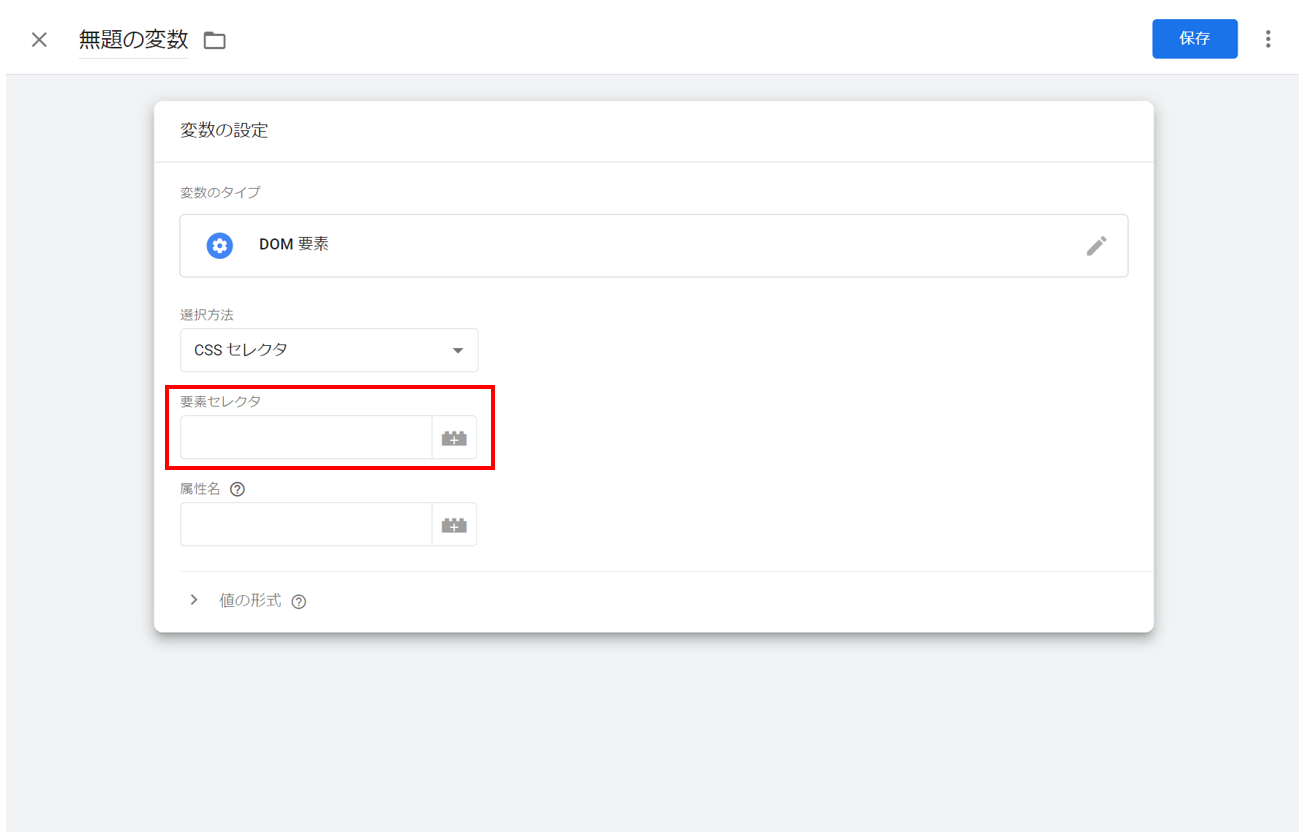
8.変数の設定を保存。コンバージョントラッキングタグも設定を保存。
CSSセレクタの確認方法
1.Chromeブラウザで、顧客データが表示されるページにアクセス。
2.顧客データを右クリックし[検証]を選択。
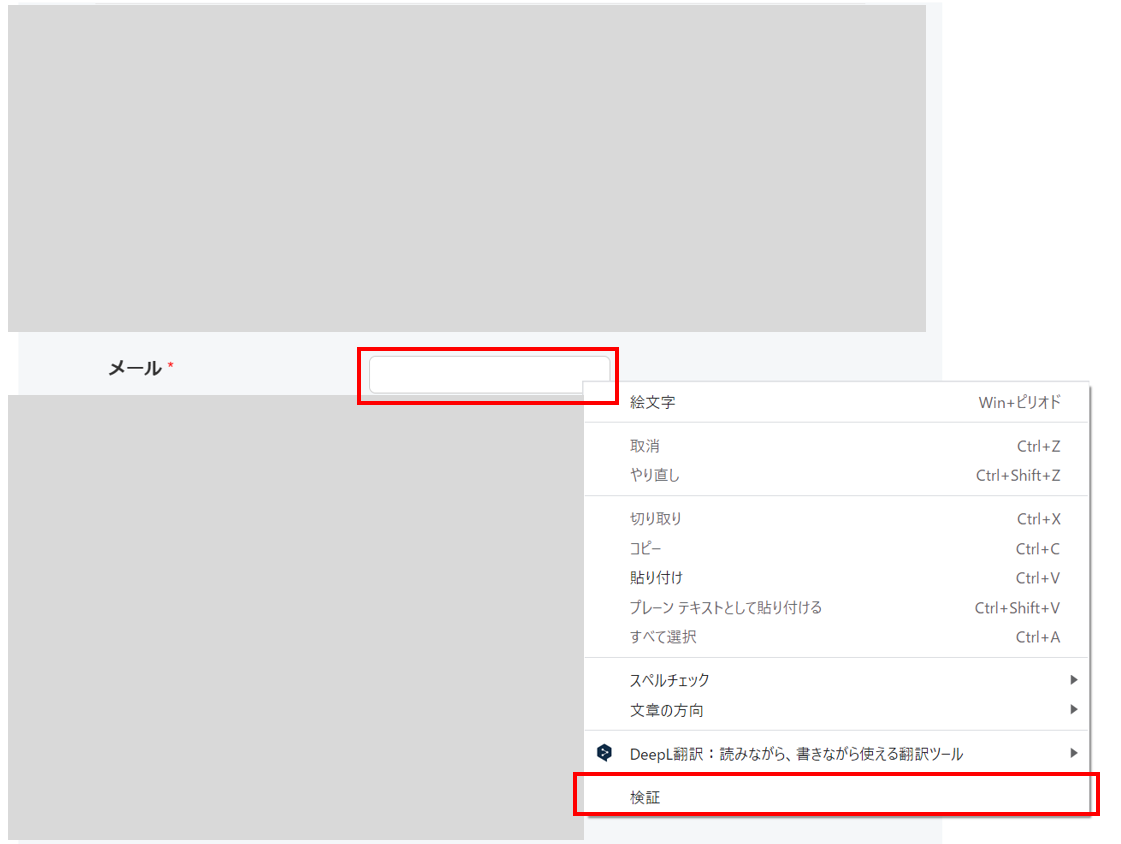
3.ハイライト表示されているコードにカーソルを合わせ、右クリック。[Copy] の[Copy selector]を選択。コピーされたものがCSSセレクタになる。
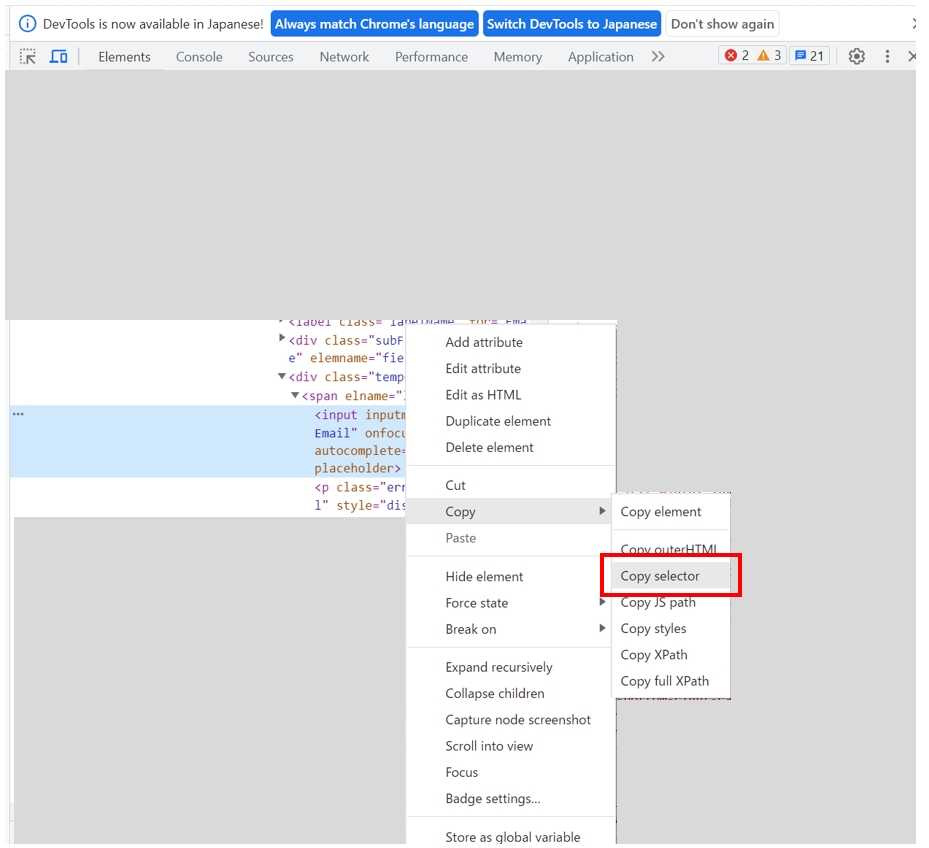
顧客データを取得できない場合
1.Google タグマネージャーの[タグ]画面において[新規]をクリックし[タグの設定]から[Google Ads User-provided Data Event](Google 広告ユーザー提供データイベント)を選択。
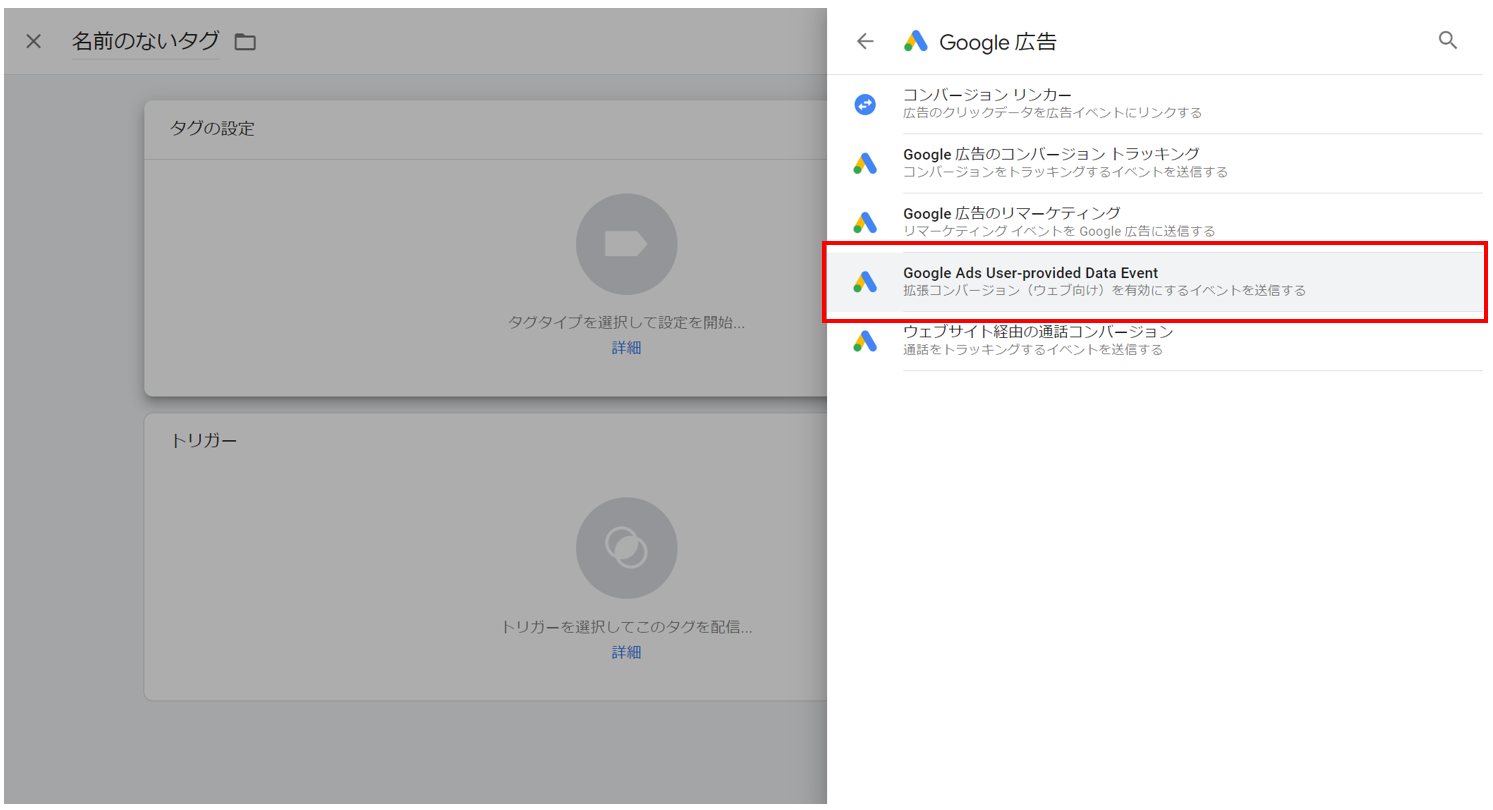
2.[コンバージョンID]にGoogle 広告のコンバージョントラッキングIDを入力。
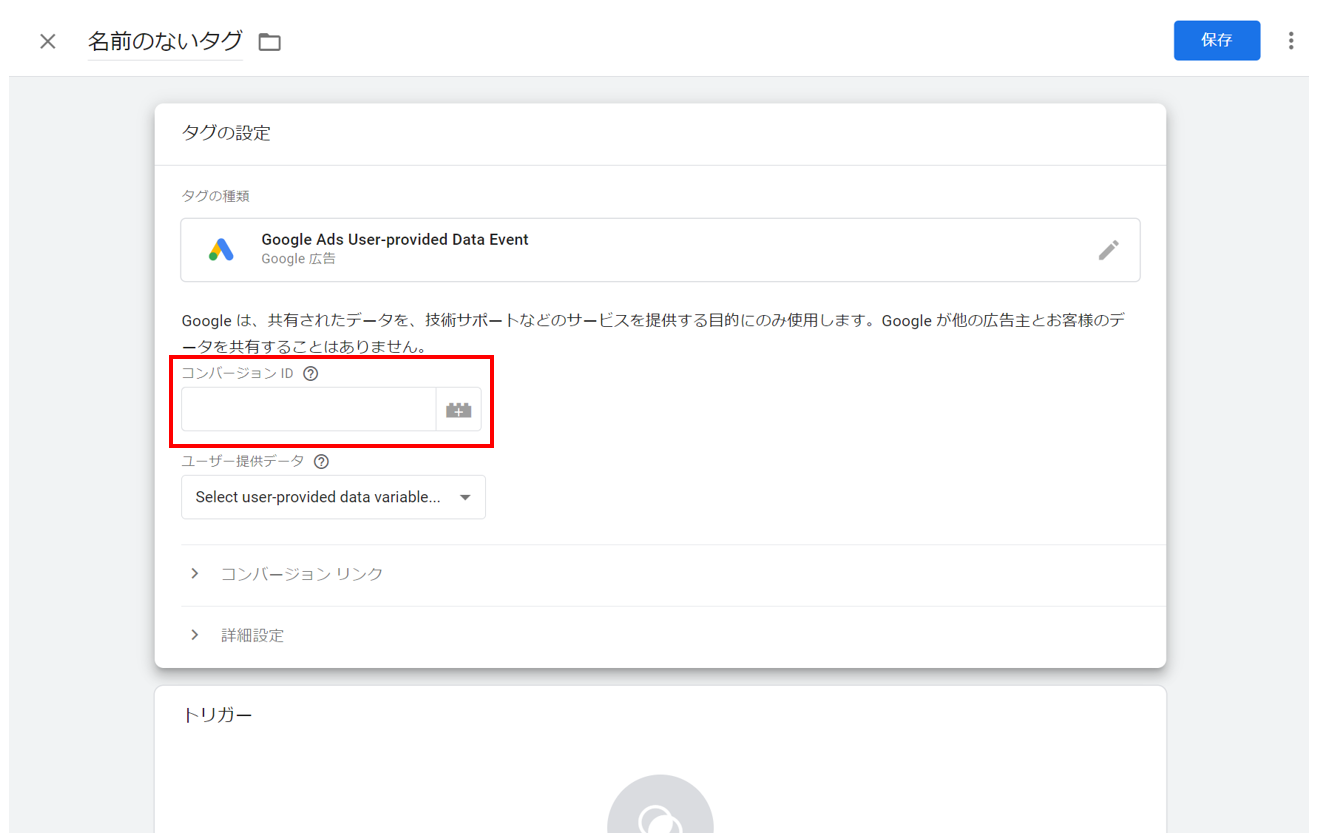
4.[Manual configuration](手動構成)を選択。
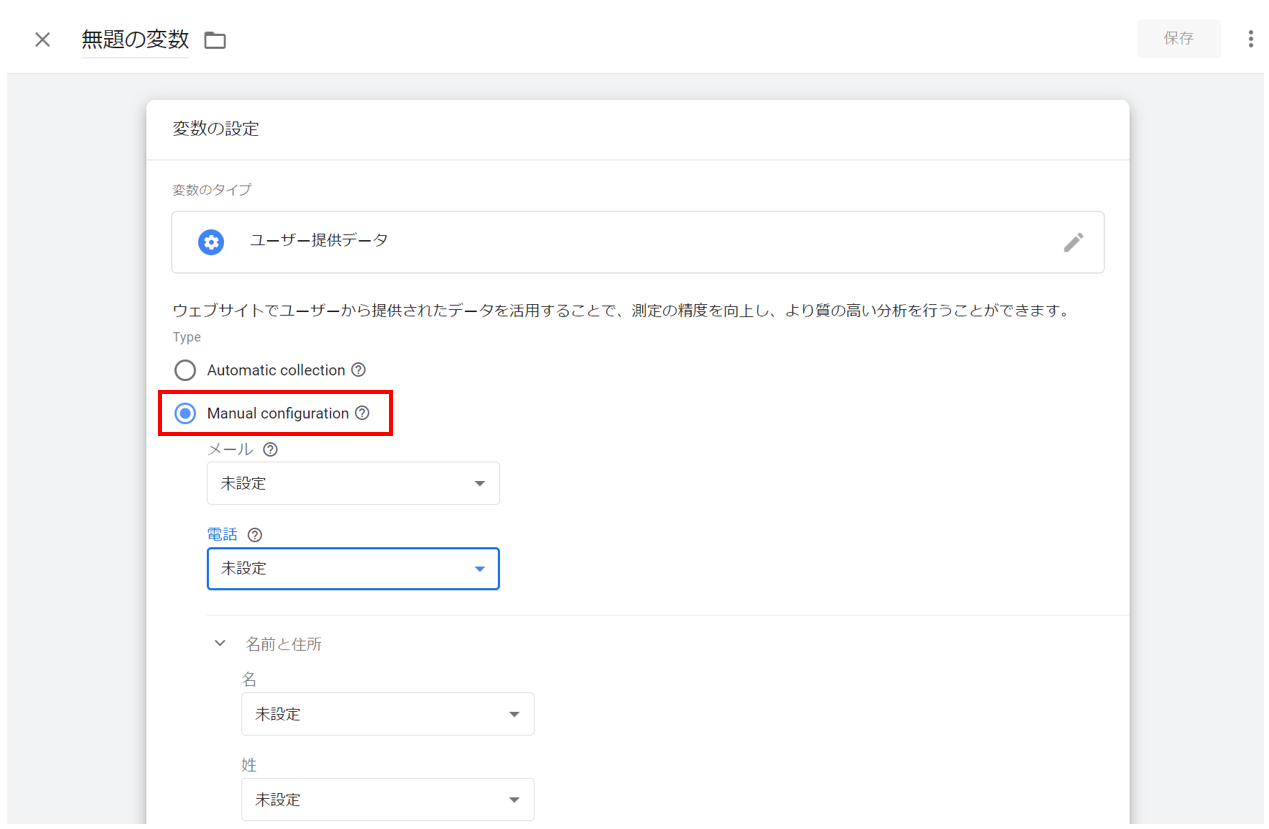
5.拡張コンバージョンで送信するデータのプルダウンメニューをクリックして[新しい変数]を選択。
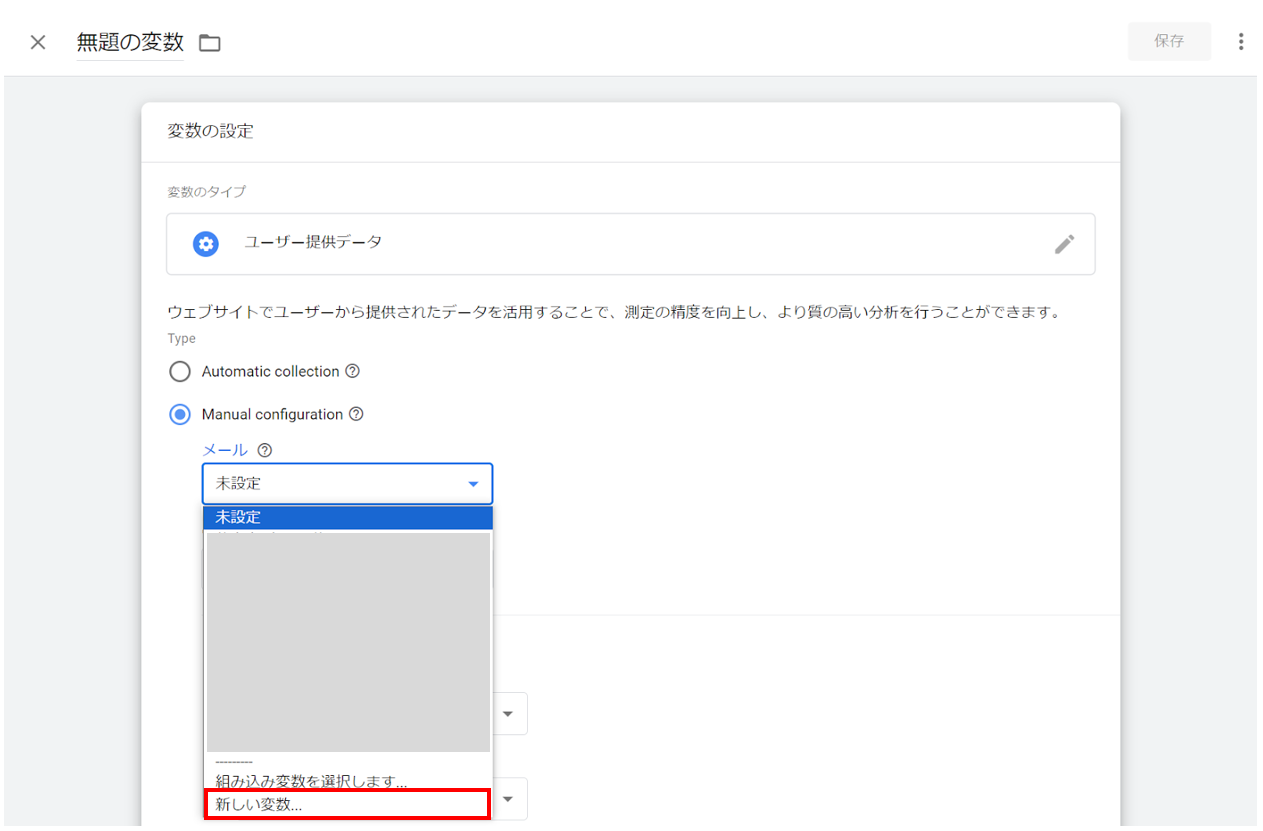
8.[要素セレクタ]にCSSセレクタを入力。[属性名]は空欄のままで問題ありません。[保存]をクリック。
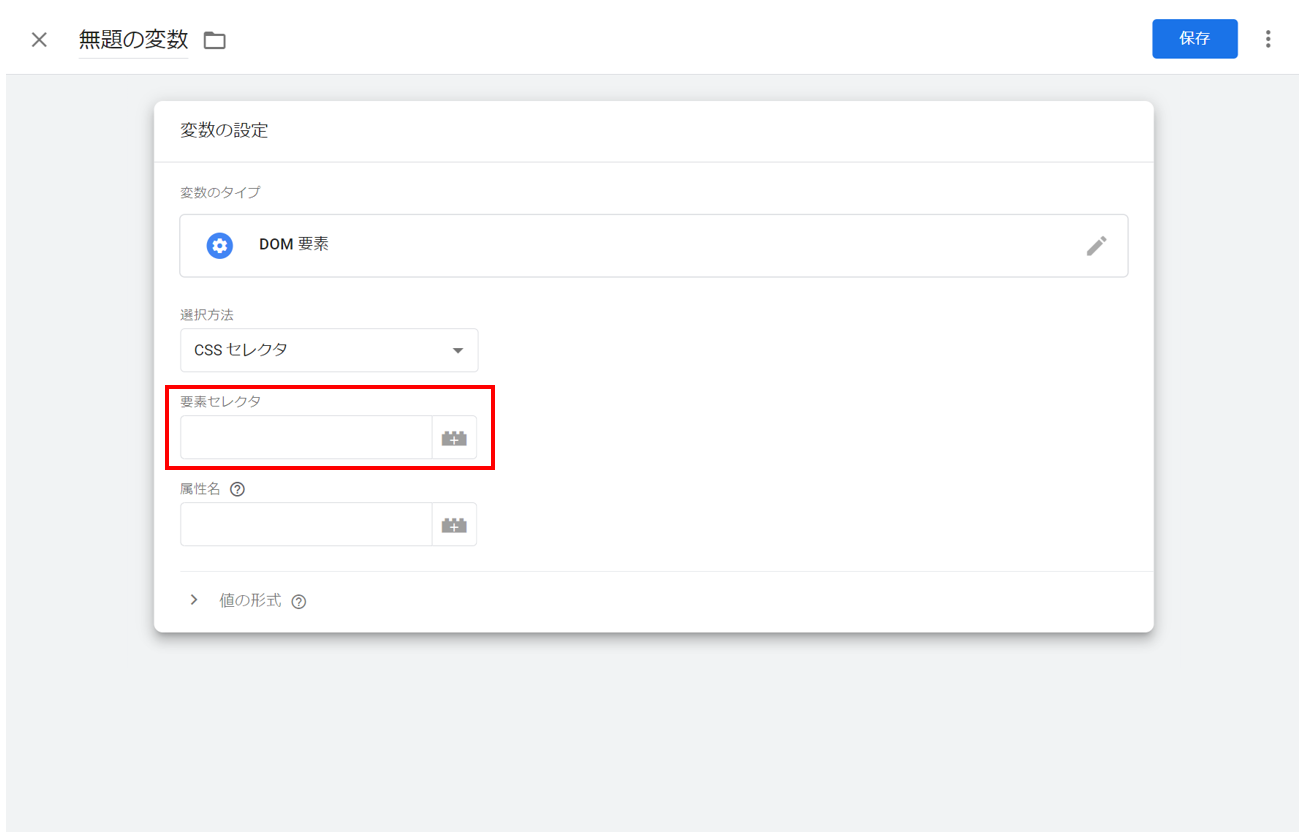
9.Google 広告ユーザー提供データイベントタグの[トリガー]をクリック。右上の+ボタンをクリック。

10.[トリガーの設定]から[フォームの送信]を選択。[保存]を選択し、Google 広告のユーザー提供データイベントタグを保存。
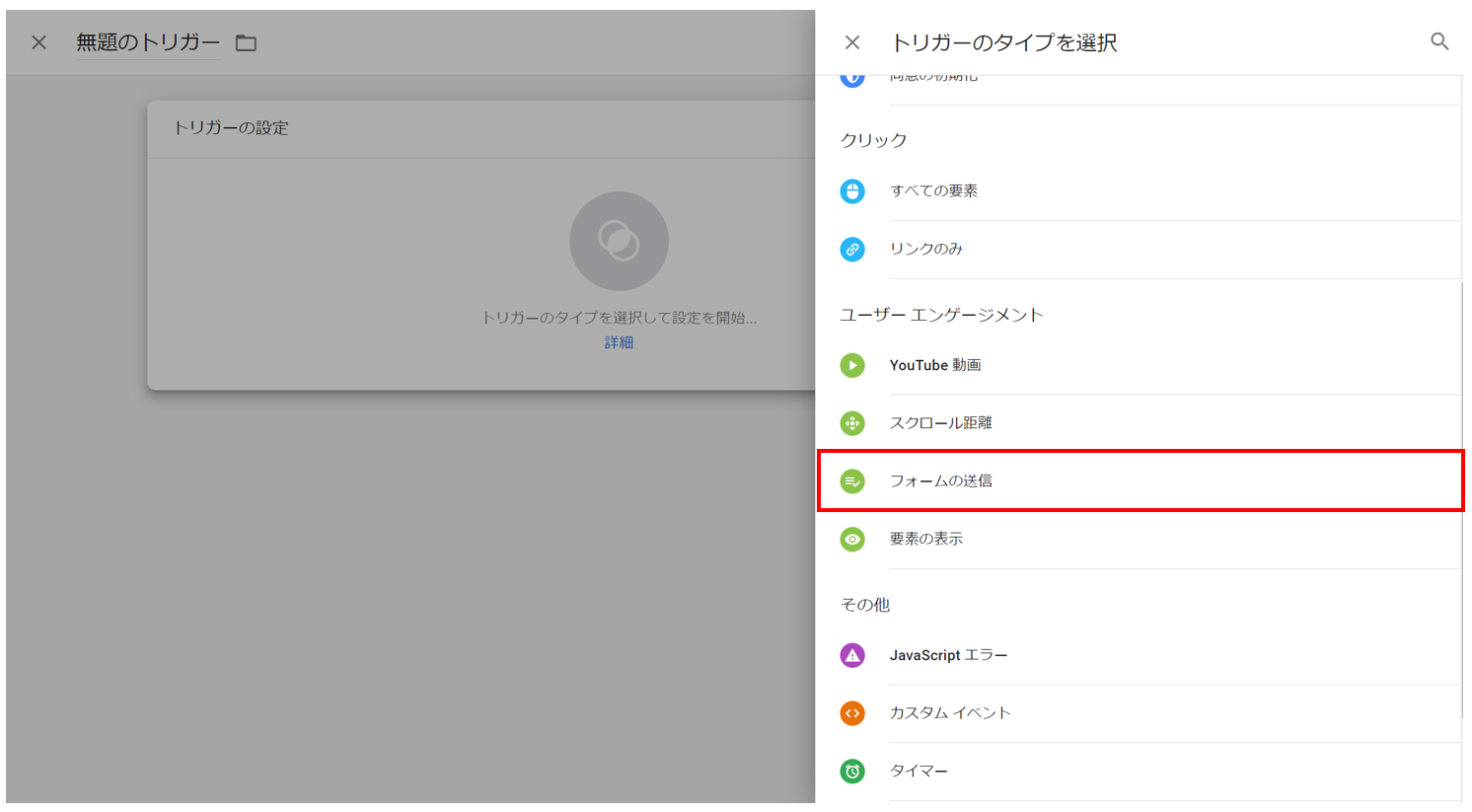
拡張コンバージョンを導入する二つのメリットとは
拡張コンバージョンを導入するメリットは主に次の二つです。
- コンバージョン計測の精度が向上する
- 機械学習の精度向上につながる
それぞれ詳しく解説します。
1.コンバージョン計測の精度が向上する
一つ目のメリットは、コンバージョン計測の精度が向上する点です。
広告クリック後のユーザー行動をGoogle アカウントの情報と照合するため、データの欠損や差が生じる可能性が下がります。
広告運用者はより信頼性の高い情報を基にキャンペーンの成果を分析し、最適化につなげることが可能です。これにより、従来では見逃されていたユーザー行動も把握でき、結果として広告効果の向上が期待できます。
2.機械学習の精度向上につながる
二つ目のメリットは、機械学習の精度向上につながる点です。
Google 広告(広告運用)における機械学習は、蓄積されたデータを基にユーザー行動を予測し、最適な広告を表示する技術ですが、その精度は提供されるデータの量に依存します。拡張コンバージョンを通じて得られる高品質なデータは、ターゲティングや広告配信の戦略をより精密に調整するための基盤です。
広告主にとって機械学習の精度向上は、クリック率やコンバージョン率の向上を後押しし、競争力を高めるための重要な要素です。
拡張コンバージョン設定時の注意点
拡張コンバージョン設定時には、以下の注意点に気を付けましょう。
- Webサイトに変更を加えると正しく動作しなくなる可能性がある
- 電話番号はE164規格の形式にする
これらの注意点についてそれぞれ解説します。
Webサイトに変更を加えると正しく動作しなくなる可能性がある
「手動設定」でCSSセレクタを用いてデータを取得する場合、Webサイトに変更を加えるとCSSセレクタが変わってしまい、正しくデータを取得できなくなる可能性があります。Webサイトに変更を加える際には注意が必要です。
電話番号はE164規格の形式にする
電話番号を送信する場合は、E164規格と呼ばれる国コードを含めた電話番号にする必要があります。
例えば「090-××××-××××」の電話番号は、日本の国コードを加えた「+81-90-××××-××××」の形でデータを送信する必要があります。データの変換には、コーディングが必要なため、正しく実装するようにしましょう。
拡張コンバージョンの動作検証方法
拡張コンバージョンの設定から約48時間後に、Google 広告の管理画面で正しく設定できているか確認できます。
1.Google 広告の管理画面で[目標]アイコンをクリック。[コンバージョン]タブ内の[概要]をクリック。
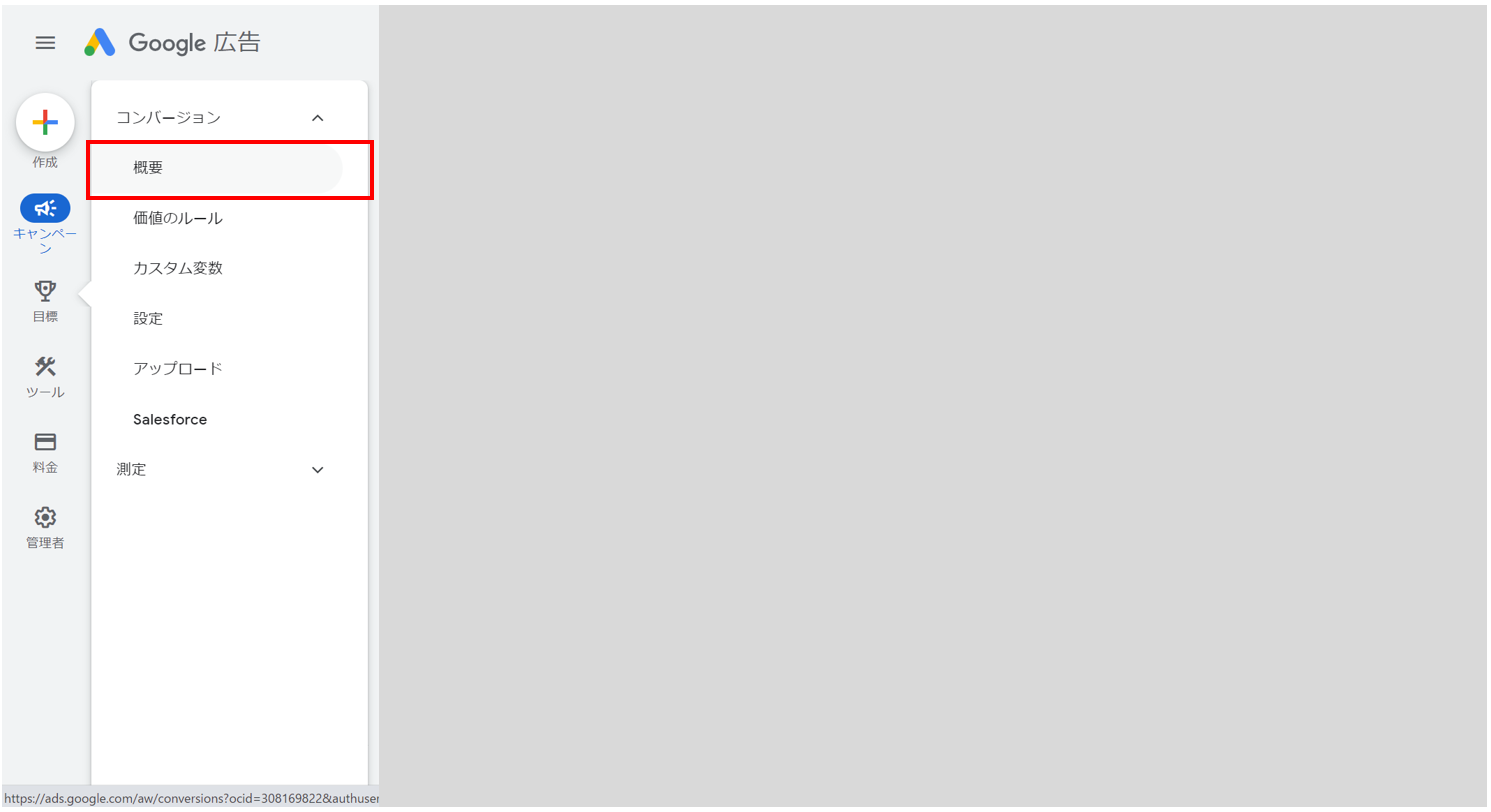
2.拡張コンバージョンを有効にしたコンバージョンアクションをクリック。
3.上部のページメニューで[診断]を選択し、タグの診断レポートと拡張コンバージョンの指標を確認。
拡張コンバージョンについてのまとめ
拡張コンバージョンは、精度の高いコンバージョン計測を可能にし、得られる高品質なデータにより機械学習の精度向上につながる機能です。Cookieレス時代において有効な機能なので、設定がまだの方は本記事を参考に設定してみることをおすすめします。
アタラでは、専門知識が豊富なコンサルタントによる広告運用最適化サービスやコンサルティングを提供しています。現状のパフォーマンスにご不満の方や、リスティング広告を始めてみたいと思われましたら、ぜひご相談ください。
また、Unyoo.jpではGoogle 広告をはじめとしたプラットフォームの最新動向やコラムを日々発信しています。この機会にSNSアカウントのフォローをお願いします。
※本記事の内容は、公開・更新時点の情報をもとに作成しています
公開:2023年11月13日
更新:2025年5月20日