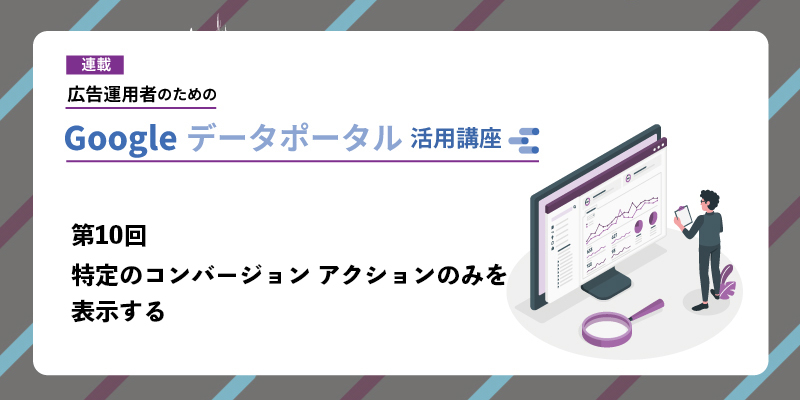『広告運用者のためのLooker Studio活用講座』連載の趣旨
広告運用者のためのLooker Studio活用講座 第10回です。広告運用者がBIツールを導入し、広告パフォーマンスを管理・分析するニーズが高まっている中、Looker Studioは無料で利用できる点もあり、注目を集めています。
本連載では、広告運用者が広告を運用するにあたって便利なLooker Studioの機能やダッシュボードを使ったレポートのサンプル、分析方法、ダッシュボード作成の際のコツなどを紹介します。
今回は、マイクロ コンバージョンなど複数のコンバージョン アクションを設定しているGoogle 広告アカウントのデータをLooker Studioに表示させる際に、特定のコンバージョン アクションのみを表示させる方法を紹介します。
マイクロ コンバージョン(MCV)とは
マイクロ コンバージョン(以下、MCV)とは、最終的なコンバージョンに至るまでの中間地点に設定するコンバージョンのことを指します。
例えば、契約数を増やしたいと考えるBtoB企業がいるとします。
契約数を増やすためには、例えば、お問い合わせ数の増加が必要です。そのために、Google 広告を配信することになったとします。この際、ユーザーにサイト上でとってもらいたい最終的なアクションは「お問い合わせ完了」になるため、コンバージョン ポイントは「お問い合わせ完了」となります。
ただし、予算が少なかったり、お問い合わせ数が少なかったりする場合は、どのキーワードや広告が成果に繋がるのか判断ができません。そのような時に活用できるのが、MCVです。
例えば、お問い合わせをするユーザーは、その前にお問い合わせフォームに到達するでしょうし、資料請求をする可能性も考えられますし、事例ページを閲覧することも考えられます。お問い合わせという最終的なコンバージョンポイントとは別にフォーム到達や資料請求をMCVとして設定することで、どのようなキーワードや広告がコンバージョンに繋がる傾向にあるのか分析をしたり、自動入札において最適化させるコンバージョン アクションとして活用したりすることができるようになります。
Google 広告のデータをLooker Studioに反映する際、コンバージョンに加えて、MCVも包含して表示されることがあります。ただ、データを分析する際には、コンバージョンのみを表示させたり、MCVのみを表示させたり、表示するコンバージョン ポイントを選択できたほうが分析がしやすくなります。
そこで今回は、Looker Studio上で特定のコンバージョン アクションのみを表示する方法を後述します。
特定のコンバージョン アクションのみを表示する方法
本記事で紹介するLooker Studioのサンプルは下図を参照してください。
データソースは、「Google 広告」コネクタを使用します。サンプルでは、『[Sample] Google Ads(※Looker Studioの標準で備わっているサンプルデータ)』を使用しています。
本レポートで重要なのは、「Segment Conversion Category」と「Segment Conversion Type Name」という項目を利用することです。
「Segment Conversion Category」には、Google 広告のコンバージョン アクションで設定する「目標カテゴリ」が表示されます。項目名を「コンバージョン カテゴリ」など、わかりやすい名称に変更することをおすすめします。
「Segment Conversion Type Name」には、Google 広告のコンバージョン アクションで設定する「コンバージョン名」が表示されます。項目名を「コンバージョン名」など、わかりやすい名称に変更するとよいでしょう。
注意点として、キャンペーンや広告グループのディメンションと同じグラフに、「Segment Conversion Category」や「Segment Conversion Type Name」などを含めることは仕様上できません。特定のコンバージョンアクションに絞ってキャンペーン別コンバージョン数を見たい場合は、「Segment Conversion Type Name」のフィルタを利用する必要があります。
また、コンバージョン アクション別数値を表示させる場合は、仕様上コンバージョン数やコンバージョン値のみ表示可能です。
想定利用イメージ
こちらのLooker Studioの使用イメージは、特定のコンバージョン アクションのみを表示させて、成果を確認するために使用します。
特定のコンバージョン アクションのみのキャンペーン別コンバージョン数を確認する
例えばサンプルレポートにおいて、コンバージョン アクション「trans – march0 – 17 – 1639678664100271611」のみを表示させたい場合は、右上のプルダウン リストから該当の項目を選択することで、特定のコンバージョン アクションのみのキャンペーン別コンバージョン数を確認することができます。
MCVも設定しているGoogle 広告アカウントの場合、最終的なコンバージョンのみに絞った数値を確認しやすくできます。
特定のキャンペーンのみのコンバージョン アクション別数値を確認する
サンプルレポートではクロス フィルタリングを設定しています。そのため、キャンペーン別グラフ内の特定のキャンペーンを選択すると、コンバージョン アクション別グラフにもフィルタがかかります。
これにより、キャンペーン毎にどのコンバージョンアクションを何件獲得しているのかが確認しやすくなります。
キャンペーンによっては、お問い合わせよりも資料請求に繋がりやすかったり、事例ページ閲覧に繋がりやすかったりと、傾向が見えると次の施策を考えやすくなります。
おわりに
MCVは、機械学習による最適化を促進するためにも使用できますが、広告をクリックしたユーザーがどの程度サイト内行動をしているのかを確認するためにも活用できます。
コンバージョンがつきにくいアカウントは、次の施策立案に苦労することもあると思います。MCVを設定することで、状況を打破するきっかけになるかもしれません。
次回は、Looker Studioを使ってGoogle 動画広告のサーチリフトを確認する方法を紹介します。
公開:2022年6月28日
更新:2025年2月25日