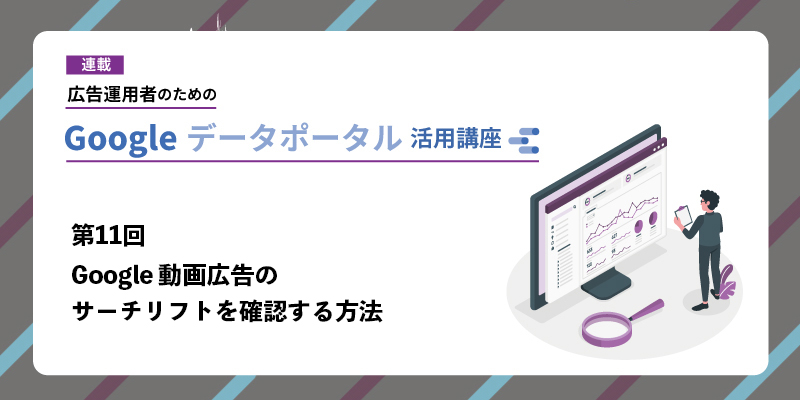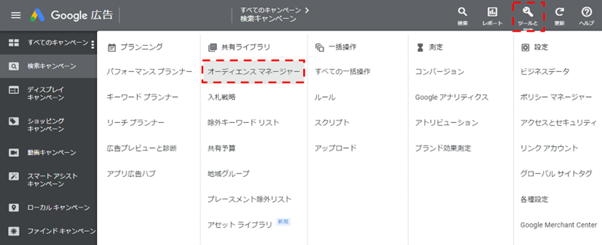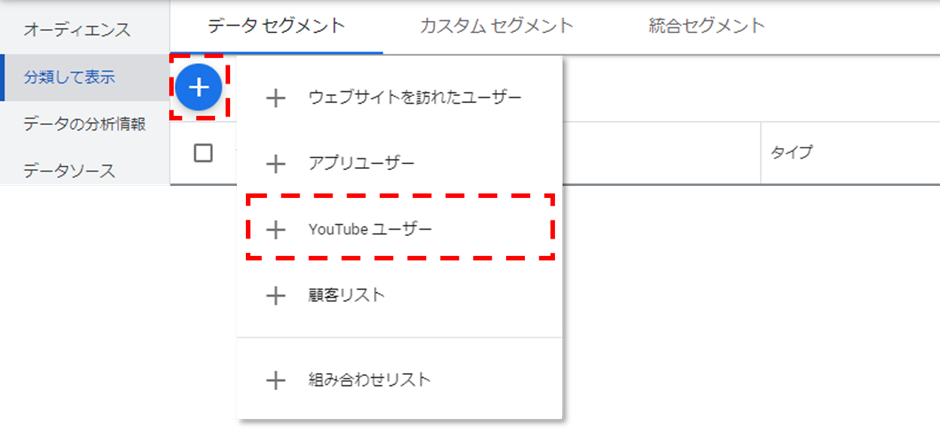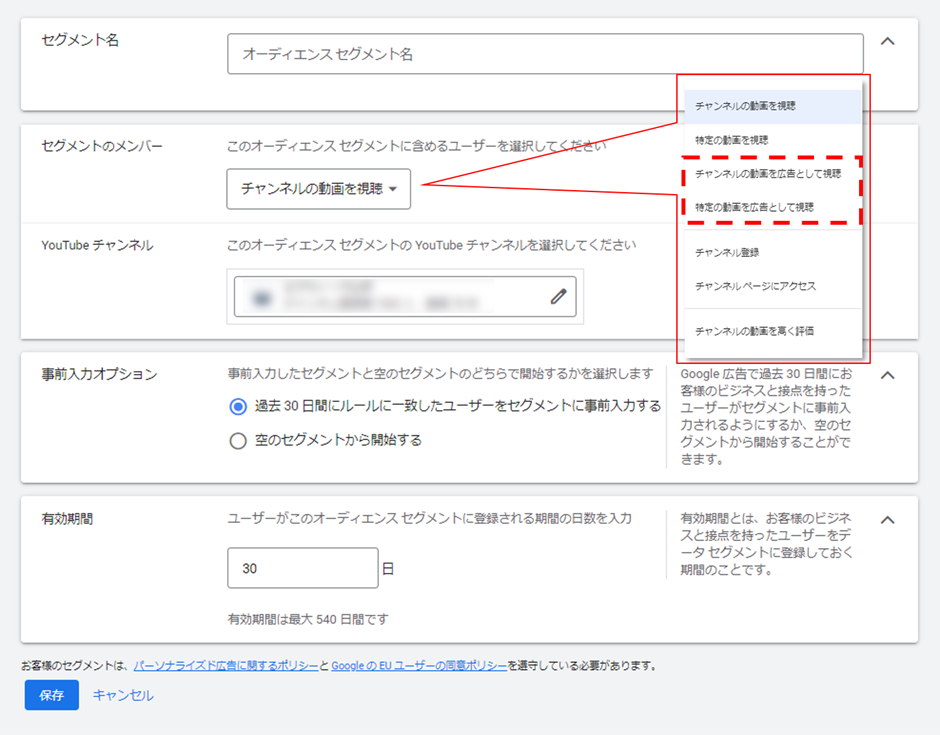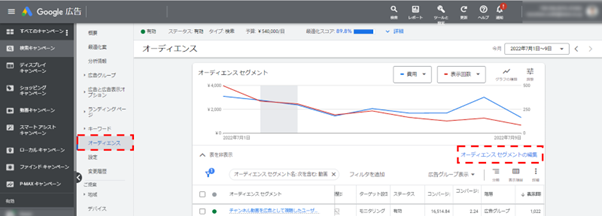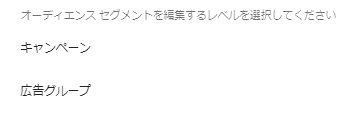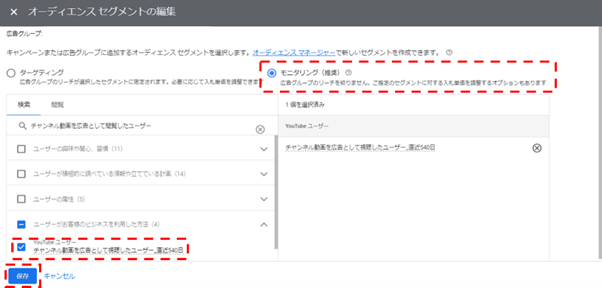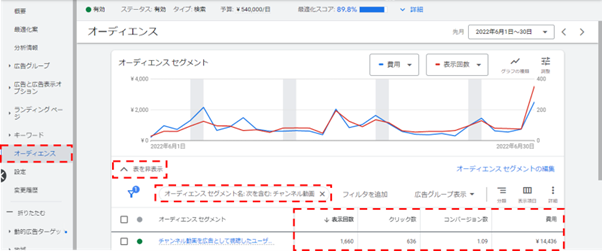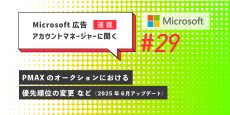目次
『広告運用者のためのLooker Studio活用講座』連載の趣旨
広告運用者のためのLooker Studio活用講座 第11回です。広告運用者がBIツールを導入し、広告パフォーマンスを管理・分析するニーズが高まっている中、Looker Studioは無料で利用できる点もあり、注目を集めています。
本連載では、広告運用者が広告を運用するにあたって便利なLooker Studioの機能やダッシュボードを使ったレポートのサンプル、分析方法、ダッシュボード作成の際のコツなどを紹介します。
Google 広告で動画キャンペーンを配信する場合、効果計測指標にサーチリフト数をおくこともあると思います。今回は、Google 広告の動画キャンペーンの影響でサーチリフトした数をLooker Studioに表示させる方法を紹介します。
Google 動画広告のサーチリフトとは
サーチリフトとは、 認知施策によって、キーワードの検索数がどの程度上昇しているのかを測定する指標です。
例えば、Google 広告の動画広告を視聴したユーザーが自社名や自社商品名などのキーワードを検索した数を計測し、その数の大きさで認知施策の是非を判断します。
サーチリフトを確認する方法
Google 広告の動画キャンペーンにおいてサーチリフトを計測する方法は、大きく2つのアプローチがあります。
一つ目は、Google のアカウント担当者に依頼する方法です。Google のアカウント担当者がいない場合、サーチリフト調査は利用できません。また、調査実施にあたり最低出稿金額と期間があるため、それらも担保する必要があります。
二つ目は、動画視聴をしたオーディエンスリストを作成し、検索キャンペーンにモニタリングとして設定する方法です。
今回は二つ目の方法を紹介していきます。
サーチリフトの設定方法(管理画面編)
オーディエンスリストを作成
オーディエンスリストを作成するにあたり、以下の条件が必要です。
・所有しているYouTubeチャンネルとGoogle 広告アカウントが連携されている
・所有しているYouTubeチャンネルにサーチリフト調査をしたい動画が公開(限定公開も可)されている
上記の条件が満たされている場合、Google 広告の管理画面でオーディエンスリストを作成していきます。
「ツールと設定」から「オーディエンス マネージャー」を選択します。
「青いプラスマーク」から「YouTube ユーザー」を選択します。
必要事項を記入、選択します。
セグメント名は、任意の名称を記載します。動画視聴ユーザーのリストであることが分かるように、「動画」などの文言を含めることを推奨します。
セグメントのメンバーでは、どのようなユーザーをリストに含めるか選択します。今回は動画広告のサーチリフト調査を実施したいため、「チャンネルの動画を広告として視聴」または「特定の動画を広告として視聴」を選択します。後者の場合は、どの動画を閲覧したらリストに含めるのかも設定します。
YouTubeチャンネルでは、リストを作成するのにあたって使用するYouTubeチャンネルを選択します。
事前入力オプションでは、「30日間さかのぼったデータを作成時点のリストに含めるか否か」を選択します。
有効期間は、ルールに該当するユーザーを何日間リストに保持するかを設定します。最大540日の設定が可能です。
それぞれ設定したら保存を選択し、オーディエンスリストの作成は完了です。
オーディエンスリストを広告グループまたはキャンペーンに設定
[1]で作成したオーディエンスリストをキャンペーンまたは広告グループに設定します。「オーディエンス」から「オーディエンスセグメントの編集」を選択します。
次に、キャンペーンまたは広告グループのどちらの粒度で設定をするか選択します。オーディエンスセグメントを編集するレベルは、既にオーディエンスセグメントを設定している場合、その設定にならって問題ありません。初めてオーディエンスセグメントを設定する場合で、キャンペーンまたは広告グループのこだわりがない場合は、広告グループ単位で設定しておくとよいでしょう。
オーディエンスセグメントを設定したいキャンペーン名または広告グループ名を選択すると、下図が表示されます。
[1]で作成したリストをモニタリングで設定します。ターゲティングを選択すると、リストに該当するユーザーにしか広告が配信されなくなってしまうため、モニタリング設定し、全てのユーザーを広告の配信対象としつつもリストに該当するユーザーの数値のみを確認できるようにします。
オーディエンスリストの数値を確認
オーディエンスリストの設定が完了し、データが溜まってくると管理画面に数値が反映されます。
数値を確認するには、オーディエンスリストを設定したキャンペーンまたは広告グループを選択し、オーディエンスタブを選択、オーディエンス セグメントの「表を表示」を選択すると表示されます。
紐づいているリストが多い場合、フィルタを使用すると確認しやすくなります。
以上が、動画視聴ユーザーのリストの作成方法と、数値の確認方法です。
サーチリフトの設定方法(Looker Studio編)
サンプルで見るLooker Studioの設定方法
本記事で紹介するLooker Studioのサンプルは下図を参照してください。
作成に必要なデータソースは、Looker StudioのGoogle 広告コネクタのみです。
※事前に、前述したオーディエンスリストの作成は必須です。
オーディエンス別数値が見られる表は、ピボットテーブルで作成しています。
行のディメンションには、「オーディエンス」「キャンペーン」「広告グループ」を設定し、「展開する – 折りたたむ」をオンにし、デフォルトの展開レベルを「オーディエンス」にします。
指標には、「表示回数」を追加できればサーチリフトの確認は可能です。その後の行動も見たい場合は、クリック数やコンバージョンなども追加できます。
また、動画広告を視聴したオーディエンスリストのみの数値が表示されるように、フィルタを設定します。下図のようにオーディエンス名に○○が含まれるデータのみ設定します。
想定利用イメージ
サーチリフトをLooker Studioで見ると、以下のメリットがあります。
・広告グループ単位などで分かれてしまうリストの数値を集計した状態で可視化できる
・どのキャンペーンまたは広告グループへのサーチリフトが多く発生したのかが確認しやすい
・いつ頃からサーチリフトが増えているのかが確認しやすい
Looker Studio中段のオーディエンス別数値では、どの動画がどの程度サーチリフトに貢献しているのかを他の動画と比較しながら確認できます。また、検索キャンペーンの全てに動画視聴オーディエンスリストをモニタリングとして紐づけておくことで、どのキャンペーンまたは広告グループにリフトしているのかという詳細分析まで可能になります。
下段の時系列グラフでは、サーチリフト数の増減が確認できます。いつから増え始めて、いつから頭打ちになっているのかが分析しやすくなります。
おわりに
サーチリフトの数値を広告管理画面で見ようとすると、キャンペーン単位または広告グループ単位の数値に分割されてしましますが、Looker Studioであればオーディエンスリスト単位に集計したり、日別に集計したりできるため、効果計測が効率的に実施できます。
動画広告を実施されているアカウントでは、ぜひ試してみてください。面白い気づきがあるかもしれません。
公開:2022年7月26日
更新:2025年2月25日