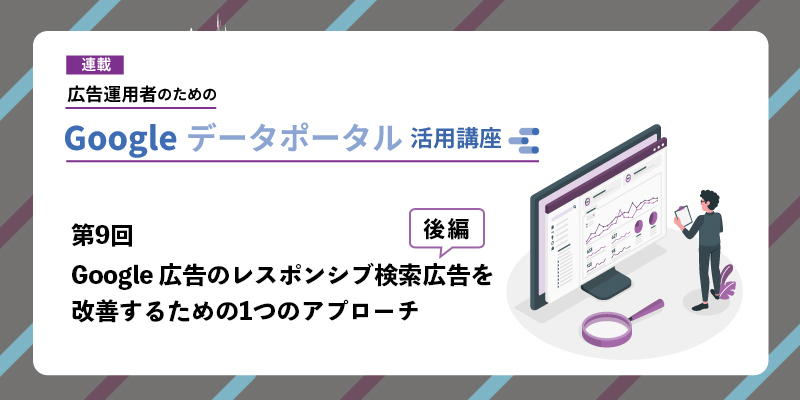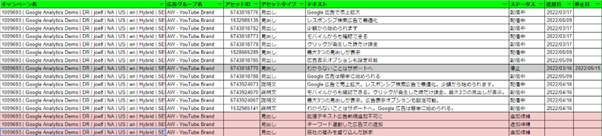『広告運用者のためのLooker Studio活用講座』連載の趣旨
広告運用者がBIツールを導入し、広告パフォーマンスを管理・分析するニーズが高まっている中、Looker Studioは無料で利用できる点もあり、注目を集めています。
本連載では、広告運用者が広告を運用するにあたって便利なLooker Studioの機能やダッシュボードを使ったレポートのサンプル、分析方法、ダッシュボード作成の際のコツなどを紹介します。
Google 広告では、2022年6月30日以降、拡張テキスト広告が新規追加できなくなる予定です。そのため、今後はレスポンシブ検索広告をどのように活用・改善していくかが重要です。
本連載の第8回、第9回では、Looker Studioを使ってGoogle 広告のレスポンシブ検索広告を改善していくには、どうアプローチすればよいのかについて紹介します。
前回は、Google 広告の管理画面で確認できるレスポンシブ検索広告の評価方法と、Looker Studioで確認した場合のメリットを紹介しました。本記事では、レポートサンプルと、その作成方法について紹介します。
レスポンシブ検索広告をLooker Studioで分析するために必要な設定方法
本記事で紹介するLooker Studioのサンプルは下図を参照してください。
作成に必要なデータソースは、以下の2種類です。
● Looker StudioのGoogle 広告コネクタ
● Google スプレッドシート
Google スプレッドシートでは、以下のような項目を用意します。
● キャンペーン名
● 広告グループ名
● アセットID
● アセットタイプ
● テキスト
● ステータス
● 追加日
● 停止日
こちらにサンプルのスプレッドシートを用意したので、参考にしてください。
注意点として、筆者が執筆時点で確認する限り「アセット ID」と「アセットに使用しているテキスト」を、Google 広告の管理画面やGoogle Ads Editor、Looker Studioから同時に出力する方法はありません。
そのため、Looker Studioで確認できるアセットIDごとの表示回数と、Google 広告管理画面で確認できるアセットごとの表示回数を使って、どのアセットIDがどのテキストなのかを識別し、スプレッドシートに反映する必要があります。
Looker Studioでは、以下の手順で設定を行います。
1. Google 広告コネクタを使って、本レポートを作成したいGoogle 広告アカウントをLooker Studioに接続する
2. 前出のスプレッドシートのデータを用意し、Looker Studioに接続する
3. 1と2で用意したデータを、データの統合を使って統合する(下図参照)
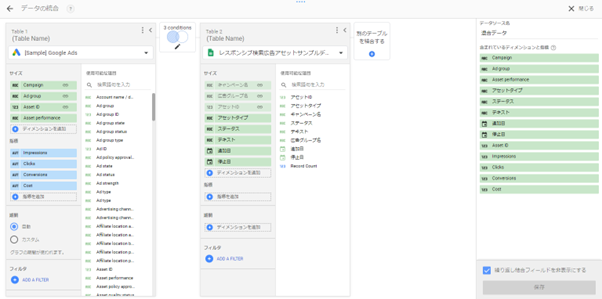
a. Google 広告コネクタ側で設定する項目は以下の通りです。
i. キャンペーン(サイズに追加)
ii. 広告グループ(サイズに追加)
iii. Asset ID(サイズに追加)
iv. Asset performance(サイズに追加)
v. 表示回数(指標に追加)
vi. クリック(指標に追加)
vii. コンバージョン(指標に追加)
viii. 費用(指標に追加)
b. スプレッドシート側で設定する項目は以下の通りです。
i. キャンペーン名(サイズに追加)
ii. 広告グループ名(サイズに追加)
iii. アセットID(サイズに追加)
iv. アセットタイプ(サイズに追加)
v. ステータス(サイズに追加)
vi. テキスト(サイズに追加)
vii. 追加日(サイズに追加)
viii. 停止日(サイズに追加)
c. Google 広告のデータとスプレッドシートのデータを以下の項目で左外部結合します。
i. キャンペーン
ii. 広告グループ
iii. アセットID
4. 必要なデータソースは完成したため、可視化をしていきます。
a. 期間設定のプロパティの追加と、プルダウン リスト(サンプルでは、キャンペーン、広告グループ、アセットタイプ、ステータス、追加日、停止日を設定)の追加
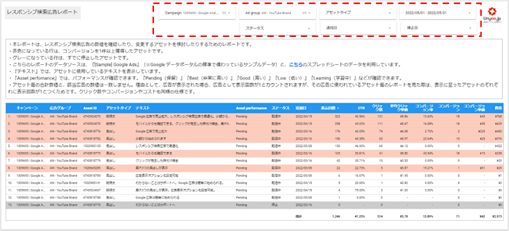
b. 表の追加(項目は下図を参考にしてください。)
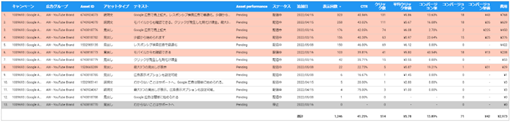
c. コンバージョンが1件以上発生したときに行が赤く色づくように条件付き書式を設定
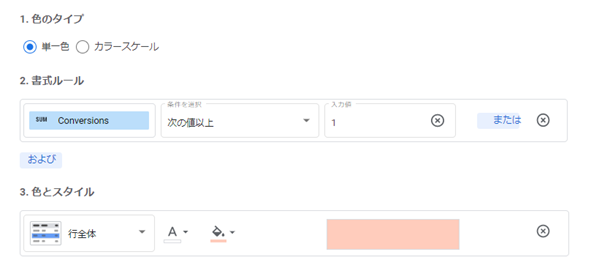
d. ステータスが停止のアセットの行をグレーに色づけるように条件付き書式を設定
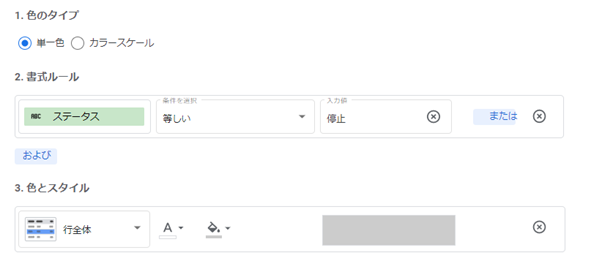
e. Looker Studioの閲覧者向けに必要なコメントを追記
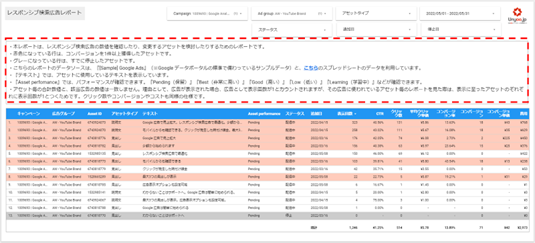
想定利用イメージ
こちらのLooker Studioは、主に「新しいアセットを追加するために、どのアセットを停止するかの選定」をするときに使用します。
例えばサンプルダッシュボードの場合「わからないことはサポートへ」というアセットは、該当の広告グループ(AW – YouTube Brand)の中では、一番古いタイミングで追加されていますが、表示回数が0です。恐らく、今後も表示回数がつかない(またはかなり少ない)ことが予想されますので停止対象です。
「レスポンシブ検索広告で最適化」というアセットは、最近追加されているアセットの中で最も多くの表示回数を獲得しています。ただし、コンバージョンがついておらず他のアセットと比較すると費用対効果が気になります。追加してからまだ7日しか経っていないため経過を観察してもよいでしょう。こういった直近追加したからもう少し経過を観察するという判断をするためには「追加日」という項目が必要になります。
停止するアセットが決まったら、それに代わるアセットの追加が必要です。例えば、月に1回追加アセット案を出しておき、サンプルデータのようにあらかじめ追加予定のアセットを用意しておくことで、スピーディーにアセットの入れ替えも可能です。
おわりに
レスポンシブ検索広告のアセットを追加する際、どのようなアセットを追加するべきか迷うこともあると思います。
そんなときは、自社の強みを訴求するアセットを追加したり、検索語句レポートを確認して、コンバージョン数またはクリック数が多いもののアセットとして追加できていないものを追加したりするところから始めるのがよいでしょう。
次回は、Looker Studioを使ってGoogle 広告で特定のコンバージョンアクションだけを表示する方法を紹介します。
公開:2022年5月30日
更新:2025年7月1日