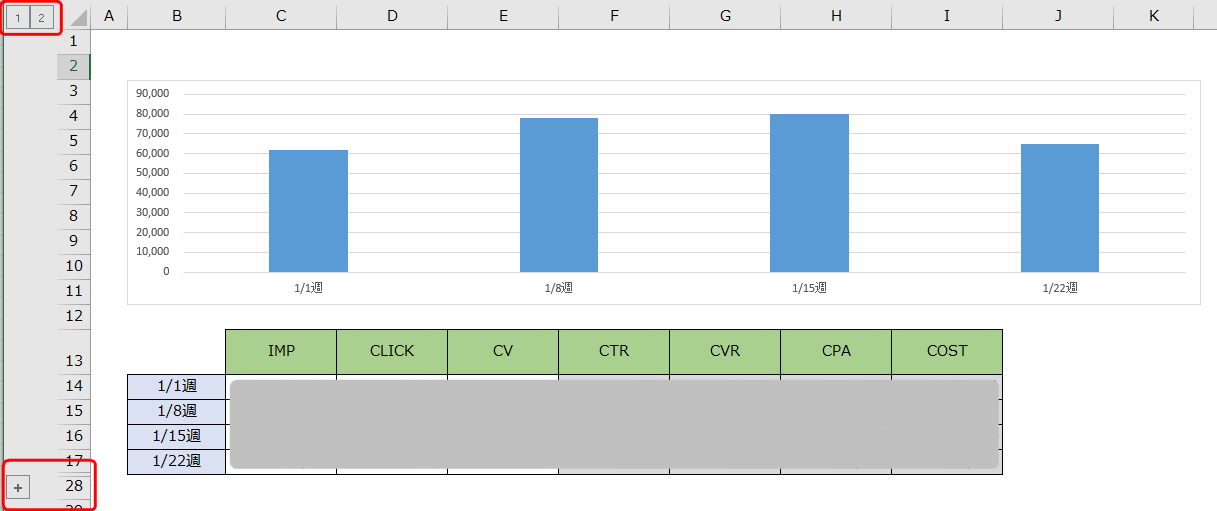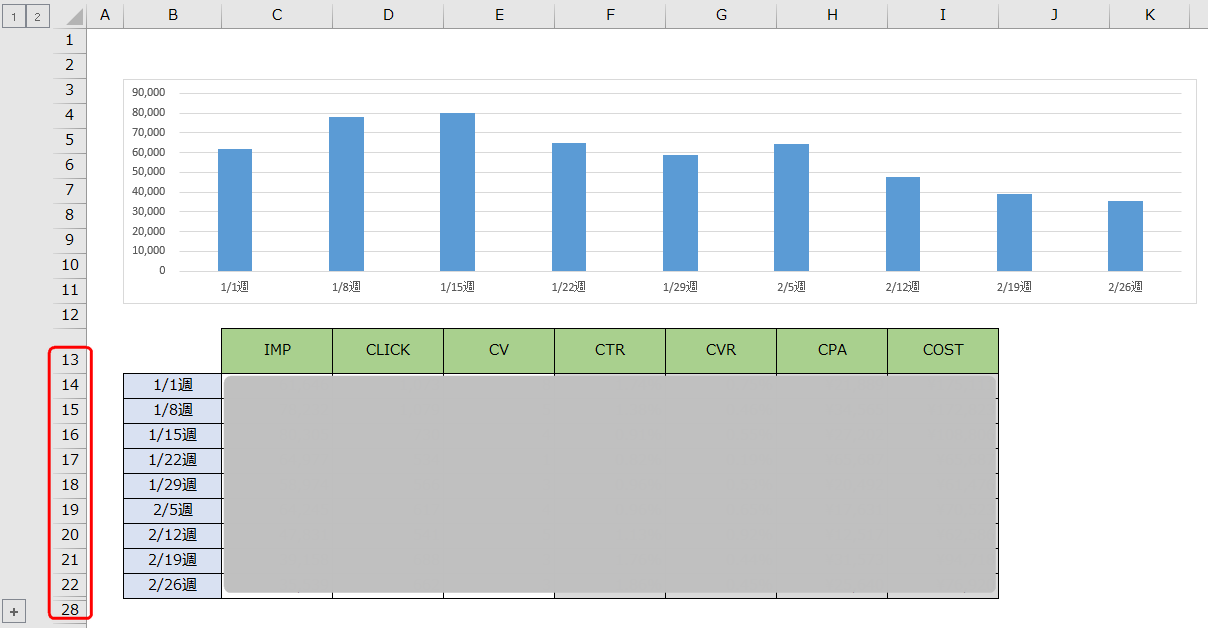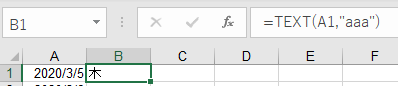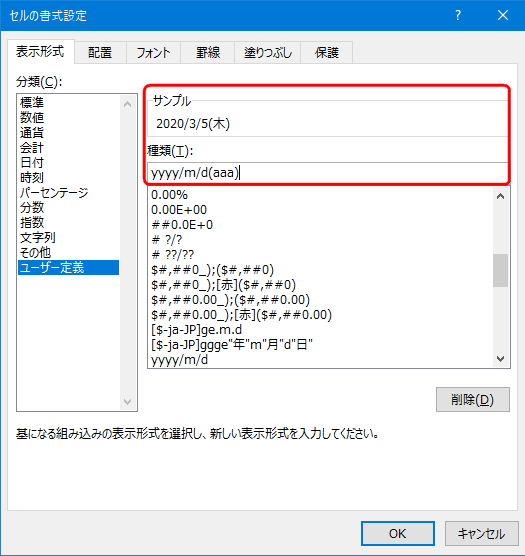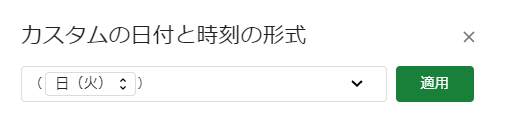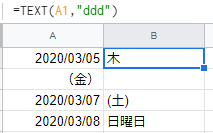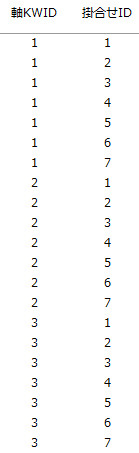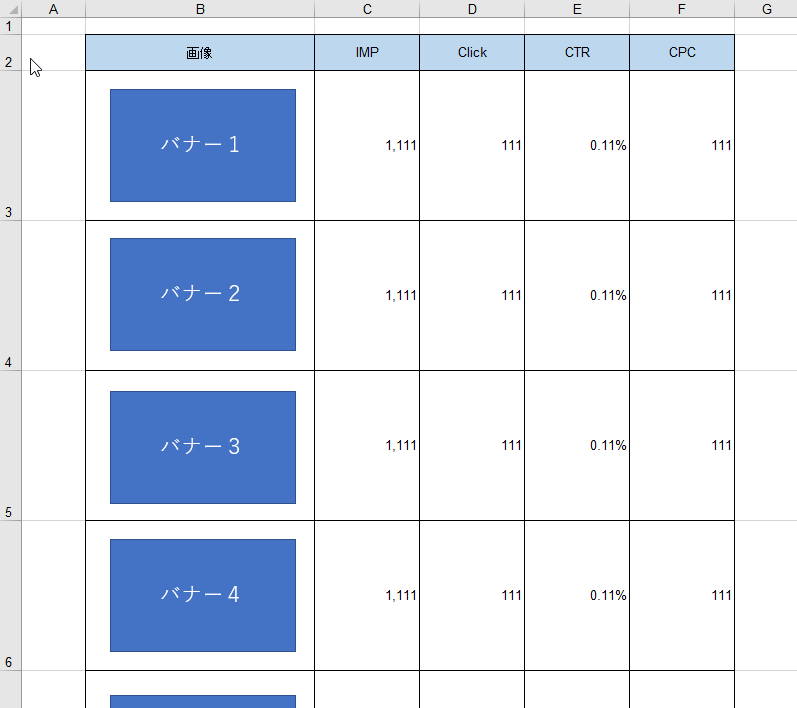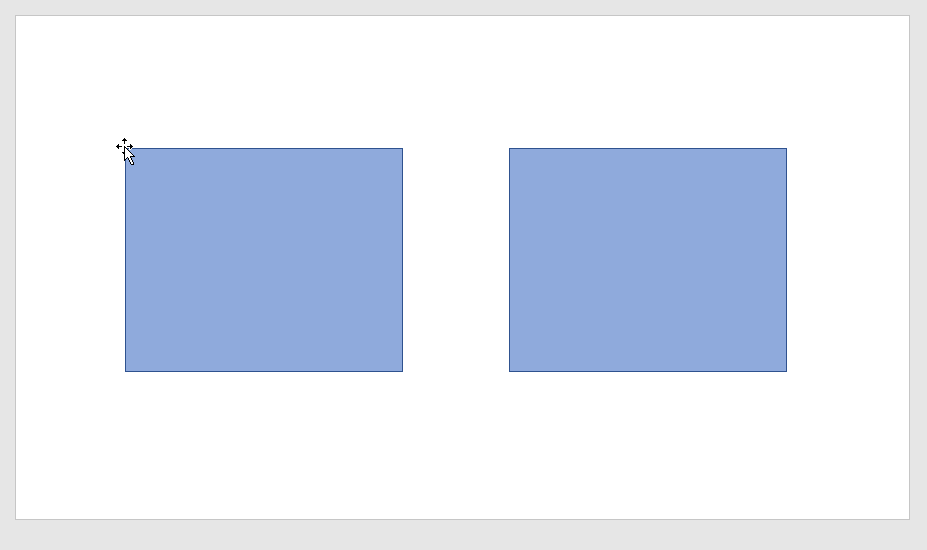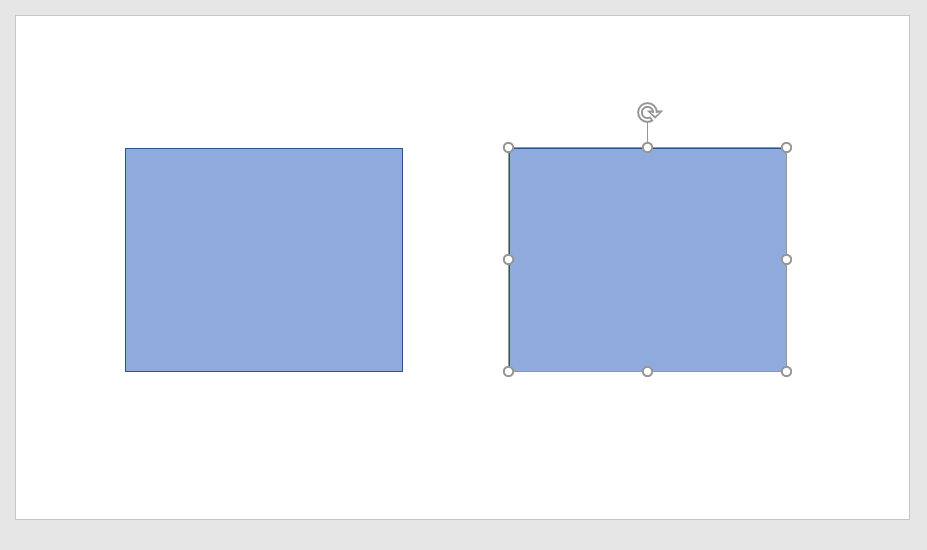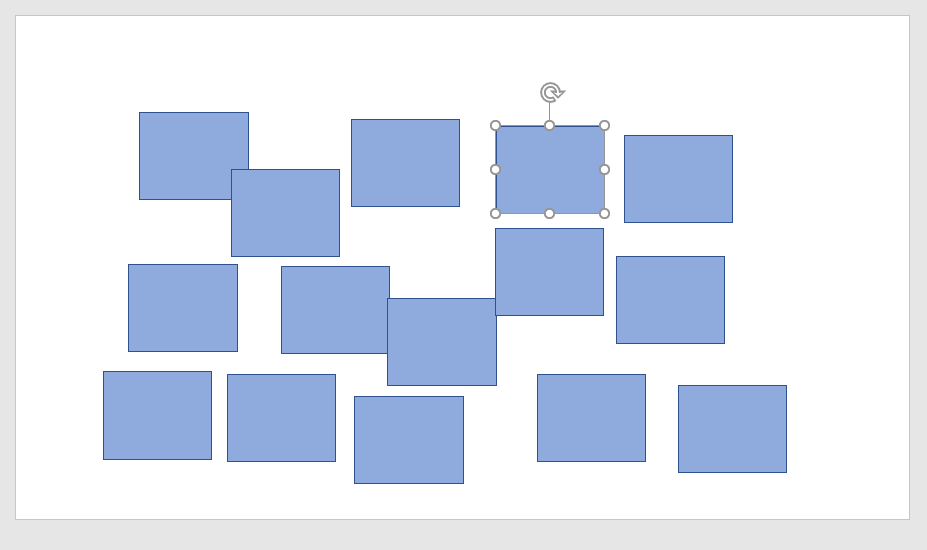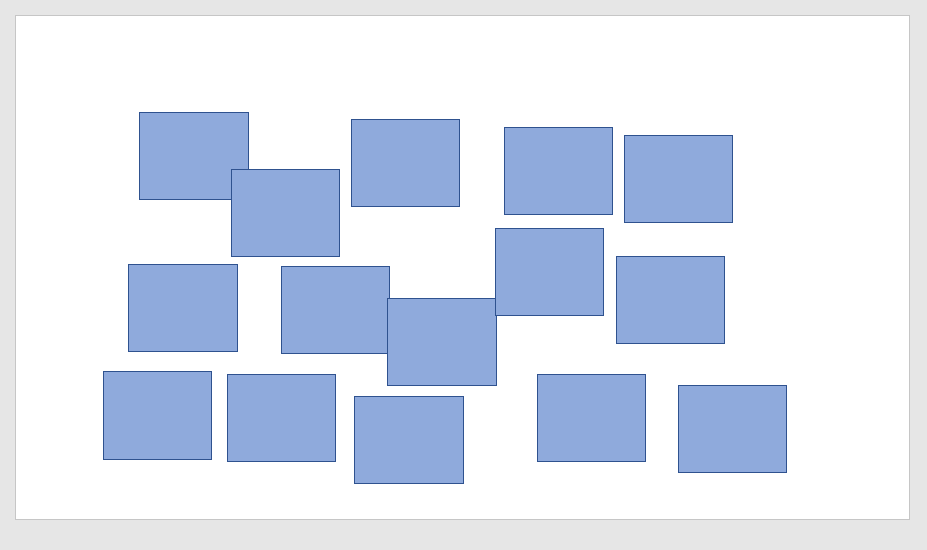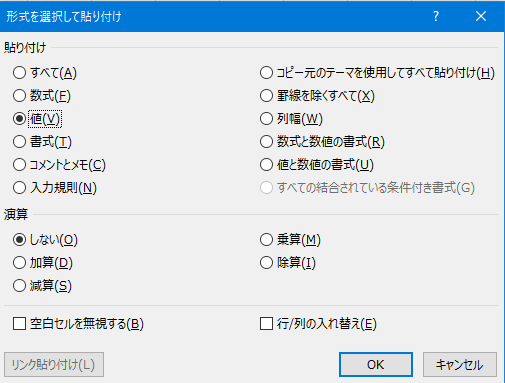目次
広告運用者のためのエクセル豆知識
本記事では、これまで筆者自身がエクセル作業や報告レポートのために活用していた豆知識を前後編の2回にわたり紹介します。既知の内容もあるかと思いますが、ご覧になった方の作業が少しでも楽になればと思っています。
今回の後半記事では、エクセル以外の時短に役立つツールも併せて紹介します。
加えて、最近は活用機会が加速度的に増えているGoogleスプレッドシートについても、機能の共通点や相違点を踏まえて一部説明しています。
※操作手順の詳細については、各種ツールのヘルプなどで適宜ご確認ください
※エクセル操作についての説明はExcel for Office 365を基準としています
※キーボード操作についての説明はWindowsOSを基準としています
登場する用語説明
- リボン:エクセル上部にある様々なオプション機能(コマンド)エリア
- タブ:グルーピングされたリボンエリア(ホーム、挿入、数式など)
グループ化の活用
行や列の非表示設定をすることがありますが、ファイル内にそういった設定されている事自体、別の作業者にとっては気づきにくいため、編集時に見落としてしまいエラーの原因になる場合があります。また、非表示から表示、また非表示へ、という操作が意外と手間なので他にいい方法はないものかと思っていた時、筆者は「グループ化」という機能を知りました。
■利用シーン
上述したとおり、他の人と共有しているファイルであれば、ここに折り畳んでいるデータがありますよ、ということをあえてアピールするために設定しています。また、グラフに反映されるデータは表示している行・列に限られるという特性をグラフの期間変更にも活用しています。
- 【エクセル操作】
- 該当行または列を全選択した状態にする(セル選択状態でも後から行か列選択可能)
- リボン内「データ」タブのアウトラインセクションの「グループ化」選択
- 行番号、列記号の外枠に「+」「-」や「1」「2」ボタンが表示され、折り畳めるようになる
- 【Googleスプレッドシート操作】
- 該当行または列を全選択した状態にする(セル選択状態でも後から行か列選択可能)
- メニュー内「データ」の「グループ化」選択
- 行番号、列記号の外枠に「+」「-」ボタンが表示され、折り畳めるようになる
ある起点から期間を延ばしていくグラフを定期的に作成する場合、データの枠をあらかじめ未来分まで作っておいて、実際にグラフにしたい現時点までの範囲をグループ化で制御することで時短活用できる、というものです。
曜日の出し方
日付に合わせて曜日を表示したいというニーズは非常に多いため、こちらも紹介しておきます。
■利用シーン
上述の通り、日付の他に曜日も知りたい、表示させたい、という場合に自動取得できるようにしましょう。エクセルとGoogleスプレッドシートでは設定に使う文字が違うので要注意です。
- 【エクセル操作】
- 日付のセルに対して、TEXT関数で書式指定する際に「aaa」とする(例:=TEXT(A1,”aaa”) )
- または日付のセルそのものの表示形式を「ユーザー定義」とし「aaa」と指定する(日付と同じセルにも指定可能)
- 「(aaa)」で「(木)」、「aaaa」で「木曜日」といった指定も可能
- 【Googleスプレッドシート操作】
- 日付のセルに対して、TEXT関数で書式指定する際に「ddd」と指定する
- または日付のセルの表示形式を「表示形式の詳細設定」から「その他の日付や時刻の形式」選択し、曜日形式を指定する
- 「(ddd)」で「(木)」、「dddd」で「木曜日」といった指定も可能
曜日列を条件付き書式に指定して、土曜日や日曜日の文字色を変更することも可能です(前編記事「その5:条件付き書式でグレーアウト等を自動化しましょう」参照:前編記事はこちら)。
一定数のカウントを繰り返す関数
筆者が人から教わって意外と重宝している関数があります。一定数だけカウントを繰り返す、というものです。例えば、体操の掛け声でよく耳にする「イチ、ニ、サン、シ、ニーニ、サン、シ…」というのは「4」まで数えたらカウントを繰り返していますが、それを関数化する方法の一つを紹介します。
■利用シーン
分かりやすい例としては、検索広告用の入稿キーワードの掛合わせ作成です。
軸となるキーワードが複数あり、それぞれに掛合わせたいキーワードもまた複数ある、という場合。キーワードにIDを付与し関数で繰り返しカウントさせることで、VLOOKUP関数等を応用しながら自動的に入稿キーワードを掛け合わせられる、というものです。
左の「軸KWID」は「=IF(B2=1,+A2+1,A2)」という関数。「掛合せID」が1に戻ったら、「軸KWID」が1増えるという設定です。
右の「掛合せID」は「=IF(B2<MAX(M:M),B2+1,1)」という関数。M列には実際の「掛合せID」が入力されていて、掛合わせキーワードの個数の最大値までカウントしたら1に戻るという設定です。
ちなみに、どちらも最初の行は「1」を値入力し、2行目から関数化されています。
例えば軸キーワードが「AA」「BB」、掛合わせが「ああ」「いい」「うう」と続く場合、キーワードにIDを付与してカウントする列を用意し、VLOOKUP関数とSUBSTITUTE関数を組み合わせれば「AAああ」「AAいい」「AAうう」「BBああ」「BBいい」「BBうう」というパターンを生成できます。キーワードの掛合わせ以外にも、時折この関数が応用できる場面があるため紹介しました。
Googleスプレッドシートの便利な関数
Googleスプレッドシートに関しては、エクセルでも見かけないような独自の関数が日々開発され進化し続けています。今ではかなり周知されているものも多く、検索すればきれいにまとまっているサイトもあるので詳細は省きますが、簡単に紹介します。
UNIQUE関数
■利用シーン
重複したデータのある列を元に、プルダウン表示の選択肢にしたい時。選択肢のパターンが増える可能性があったり、他の人と共通して使うようなファイルだと重宝します。発生するパターンがユニークなものであれば全て抽出したい、という時に使用します。
※Googleヘルプ:
ARRAYFORMULA関数
■利用シーン
1行目のセルにこの関数を入力すると、一括で複数行(指定した範囲)に実現させたい関数の結果が反映されます。前述「その7:曜日の出し方」で紹介した曜日を出す作業も、1行目に「=ARRAYFORMULA(TEXT(A1:A12,”ddd”))」と入力すると、12行目まで一気に反映されるというものです。読み込み速度が早くなるようなので、非常に便利な関数です。
※Googleヘルプ:
IMPORTRANGE関数
■利用シーン
別のGoogleスプレッドシートから値を参照するためには、IMPORTRANGE関数を使用します。チーム内の複数のメンバーに記入してもらっているシート(メンバー同士は共有できない内容)を集約するために、筆者はかなり高頻度で使用しています。もちろんBI/ダッシュボードツールであればその中にデータを集約できますが、Googleスプレッドシートでのデータ集約で事足りる場合にはこの関数を多用します。
※Googleヘルプ:
番外編1:その他の豆知識
エクセルやGoogleスプレッドシートに留まらず、周りの人に話すと意外と知られていない、と思ったことを紹介しておきます。
操作手順の動画作成
■利用シーン
探してみればネット上にいくらでもツールがあるにも関わらず、未だに手順書は「テキストと画像」で作成されているものという意識から抜け出せない方もいるのではないでしょうか。もちろん筆者もその形式に倣うことは多いですが、細かい指示を共有したい場合、操作画面を動画にしたほうが正確に伝わることもあります。
試しに前編記事「その2:ショートカットボタンのカスタマイズ」で紹介していた「オブジェクトの選択」を使った説明画像を動画にしてみました。
パワーポイント上で画像を調整する時の豆知識
■利用シーン
日常的にパワーポイントでの報告資料を作っている方は、画像を貼付けた後、細かいサイズ調整をすることがあると思います。画像処理ツールを使ったことのある方であればご存知だと思いますが、こちらも念の為載せておきます。
2-1.「Shift」+マウス操作
画像の縦横比を変えることなくサイズ調整ができます
2-2.「Ctrl」+マウス操作
中心位置を変えずにサイズ調整ができます
2-3.「Alt」+マウス操作
(グリッド間隔よりも)細かい位置調整ができます
マクロという存在をしっておく
マクロは、VBAというプログラミング言語で作られたプログラムのことです。高度な処理、関数では重くなりがちな処理をマクロにすると高速化できる場合があります。
自分でプログラムを作れるようになったほうがいい、ということではありません。ただ、これを扱える人が周りにいるかどうかを知っておくだけで、諦めていた複雑な作業を自動化できるかもしれません。Googleの各種アプリと連携したプログラムを作ることができるGoogle Apps Script(通称GAS:ガス)についても同様です。
番外編2:周りから聞かれたことがあるので
社会人なってから徐々に身に付けていったためあまり強く意識してはいないですが、筆者の習慣や使いやすいツールについても、一部紹介しておこうと思います。
ディレクトリのフォルダをナンバリングする
フォルダ名には「01.」「02.」といったナンバリングを絶対にしています。慣れてくると、最初にどういうフォルダを作っておけば便利なのかも分かってきます。デスクトップやダウンロードフォルダにはなるべくファイルを溜め込まず、作成したフォルダに振り分けておきます。
タスクはツールを使って書き出し、頭の中には置かない
何か頭に浮かんだ瞬間に、できるだけすぐにメモを保存しておけるツールを複数活用しています。移動中でも忘れない内にメモできるように、PCとスマホアプリで同期できるものがおすすめです。
- 自動保存機能のあるメモツール(象のマーク等)
- デスクトップ内に配置できる付箋ツール
- タスクに関するメールも、他のメモと一緒にボードに並べておけるツール
すばやく情報を得るために
例えば、2つの長い関数が同じもののはずなのに違う結果になった場合、どこに原因があるかを見つける必要があります。そういったときはテキストの分析や加工に役立つツールを使っています。
- エディタツール(背景がピンクのもの等)
- 差分チェックツール
最後に
ショートカットキーを覚えてないなんてありえないという厳しい業界もあると聞きますが、エクセルやGoogleスプレッドシート作業であれば、「値貼付け」を知っているだけでとても効率的に作業できます。
- エクセルの値貼付け「Alt+E→S→V」 ※→以降は同時ではなく、単独で押します
- Googleスプレッドシートでは「Ctrl+Shift+V」
エクセル操作であれば、下記のパターンも押さえておくといいかもしれません。
- 数式のみの貼付け「Alt+E→S→F」
- 書式のみの貼付け「Alt+E→S→T」
- 縦横の行列入れ替え「Alt+E→S→◯→E」
前後編に渡り、今まで溜め込んできた自分なりのエクセルや周辺ツールにおける時短方法を詰め込んでみました。紹介したものは本当に些細な情報ですが、何か一つでも役立つものがあれば幸いです。